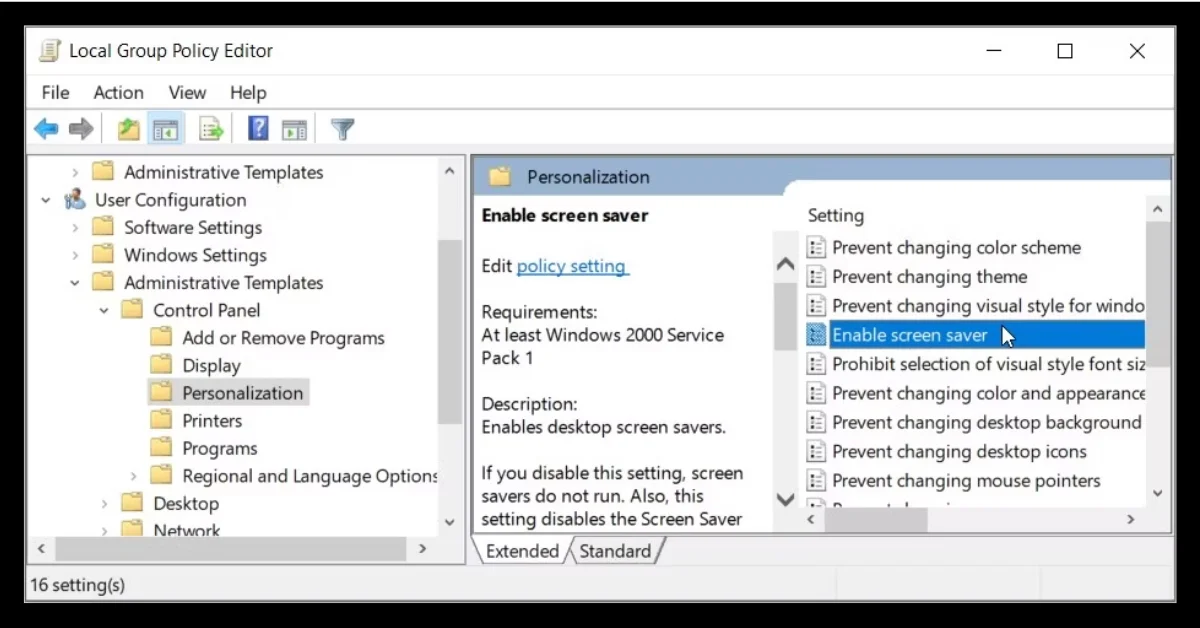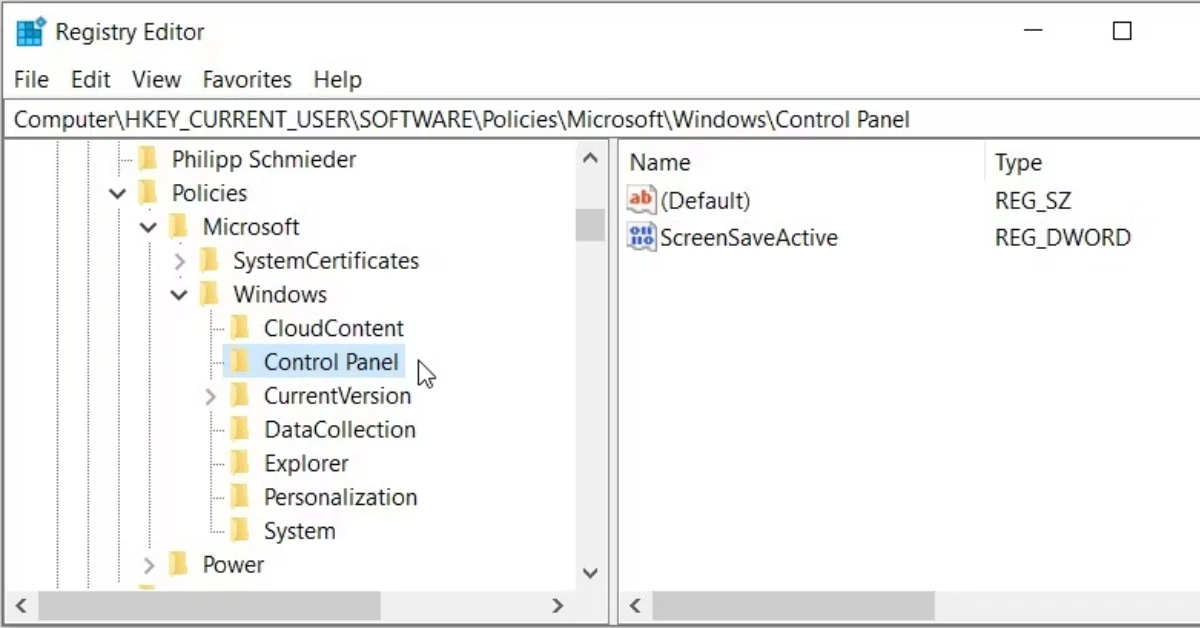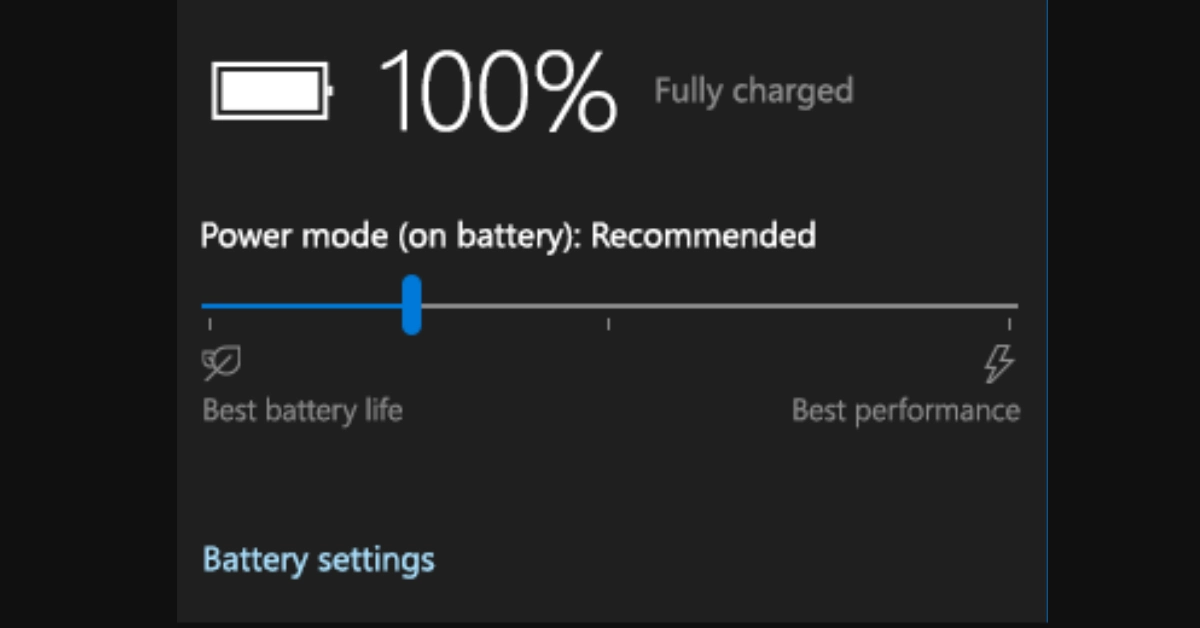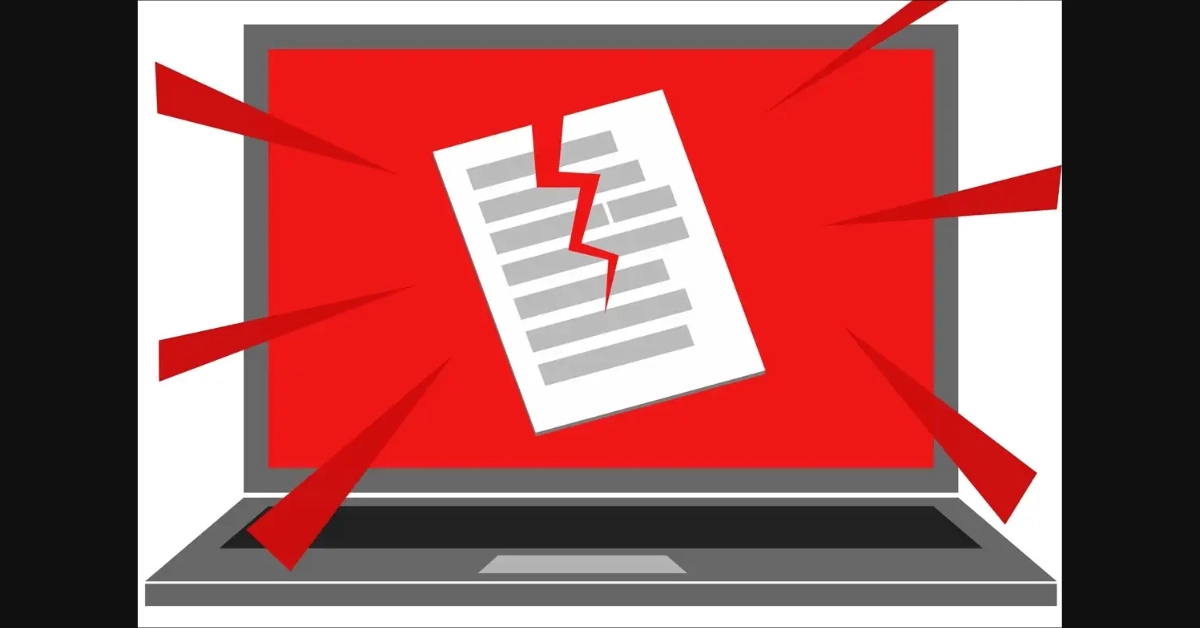Just as you’re about to change your Windows device’s screen saver, the system settings start acting up. You notice that the settings for your screen saver are greyed out, which makes it hard for you to change it. We have all of the answers you need, though. So, let’s jump right in and look at the four ways to fix this problem.
1. Use The Group Policy Editor For Your Area
The “greyed out screen saver settings” mistake could be caused by problems with the Local Group Policy Editor (LGPE). So, the best way to deal with the issue is to change the LGPE.
But keep in mind that the LGE only comes with Windows Pro, Enterprise, and Education. Check out tips on how to use the LGPE on Windows Home if you have the Home version.
Now let’s look at how to use the LGPE to solve the problem:
- Press Win + R to open the Run command dialog box.
- Type gpedit.msc and press Enter to open the LGPE.
- Navigate to User Configuration > Administrative Templates > Control Panel > Personalization.
- Double-click on the Enable screen saver option on the right-hand side.
On the next screen, check the box that says “Enabled.” Click “Apply,” and then click “OK.” But then, how would turning on the “screen saver” choice fix the “greyed out screen saver settings” error?
According to the LGPE, when you turn on the “screen saver” choice, the “screen saver” part of the Screen Saver Settings window turns on. This just means that if you turn this option on, the “screen saver settings” area won’t be greyed out.
Now, let’s look at how to turn on another LGPE feature to fix the “greyed out screen saver settings” error:
- Open the LGPE and navigate to the Personalization folder as per the previous steps.
- Double-click on the Force-specific screen saver option on the right-hand side.
Check the box next to “Disabled,” click “Apply,” and then “OK.” So, how does turning off the choice to “Force specific screen saver” help?
The drop-down list of screen savers in the “Windows Screen Saver” window will be greyed out when the “Force specific screen saver” option is turned on. This means you won’t be able to change your screen background, but you may still be able to change some other settings.
So, if you turn off “Force specific screen saver,” the “screen saver” drop-down menu won’t be greyed out in the Screen Saver Settings window.
2. Open The Registry Editor
Now, we’ll show you how to use the Registry Editor to fix the “greyed out screen saver settings” problem. But if you accidentally change the wrong Registry keys, your device could crash. Because of this, we always tell you to make a copy of the Registry before you change its keys.
Now, let’s see how this tool can help you solve the problem:
- Press Win + R to open the Run command dialog box.
- Type Regedit and press Enter to open the Registry Editor.
- Copy-paste the following command into the address bar and press Enter:
"HKEY_CURRENT_USER\Software\Policies\Microsoft\Windows"
Next, click the “Control Panel” folder within the “Windows” key’s choices.
If you don’t have a “Control Panel” key, here’s how to make one:
- Right-click on the Windows folder (key) in the LGPE and select New > Key.
- Name the key Control Panel and press Enter.
Once you’re in the “Control Panel” key, go to the right side and look for the ScreenSaveActive option.
If this number isn’t there, you can make it by following these steps:
- Right-click on a blank space and select New > DWORD (32-bit) Value.
- Name the value as ScreenSaveActive and press Enter.
The “Enable screen saver” option in the LGPE and the “ScreenSaveActive” option in the Registry Editor does the same. Remember that the Screen Saver Settings window settings won’t be greyed out if you turn on the “Enable screen saver option” in the LGPE.
To turn on the “ScreenSaveActive” option in the Registry Editor, double-click on it and set the “Value data” to 1. To save the changes, press OK and then restart your device.
3. Changing The Power setting
You might not know this, but when you change the power settings, it generally changes other system settings as well. For instance, if you turn on power-saving mode, your device will stop doing some jobs to save power. But if you turn on some power-saving features, some settings and tools might become greyed out.
Now, let’s look at how to change a few power settings to fix the “greyed out screen saver settings” problem.
From the Screen Saver Settings window, you can change the power settings.
Did you know you can change the power settings right from the window to set up the screen saver? Here are the steps you must take:
- Type Change screen saver in the Start menu search bar and select the Best match. This should open the Screen Saver Settings window.
- Scroll down to the Power Management section.
- Click the Change power settings option.
On the “Power Options” screen, click the button that says “Change plan settings.” The “Edit Plan Settings” screen will come up.
From there, do the following:
- Locate the Turn of the display and Put the computer to sleep options.
- Click the drop-down menus next to these options and select Never for all the options.
- Click the Save Changes button.
Next, follow these steps to set up the advanced power settings:
- Type “Change screen saver” into the search box on the Start menu and choose “Best match.”
- Click the button that says Change power settings.
- In the “Edit Plan Settings” window, click the button that says “Change advanced power settings.” The “Power Options” screen will come up.
Expand the “Display” area and choose “Never” for both the “On battery” and “Plugged in” choices.
Next, expand the “Desktop background settings” option and set all of the choices in this part to “Never.” The last step is to click Apply and then OK to save these changes.
Want to change your power settings back to the way they were?
Follow the steps above to get to the “Power Options” screen and click the “Restore plan defaults” button. Click Apply, then click OK to finish.
Check out these other posts on how to fix tech-related problems and finish tasks:
- How To Increase Internet Speed In Smartphones? 8 Easy Steps!
- What Is My Ipv4? How To Change My IP Address?
Use The Control Panel To Change The Settings For Power
Sometimes, you might be unable to use the Screen Saver Settings window to get to the power settings. So, you’d have to go to the Control Panel and change the power settings yourself.
Let’s go over the steps you need to take:
- Type “Control Panel” into the search box on the Start menu and then choose “Best match.”
You could also look at the different ways to open the Control Panel. - Click the drop-down menu next to View by and choose Small icons.
- From the menu, choose Power Options.
- From the choices, click Change plan settings. The “Edit Plan Settings” screen will appear.
From there, you can use the tips from the last part to change all the appropriate power settings.
Still Not Fixed? Still trying to figure out how to fix the “screen saver settings that are greyed out” problem? If so, the problem might be caused by system files that are broken. In this case, you can fix damaged Windows files with tools like DISM and SFC that come with Windows.
And if nothing else works, try updating your Windows device to see if that fixes the problem.
We hope you found this post helpful! If you did, please bookmark “thetecheducation.com” so you can come back for more great content.