Making a screen recording in Windows 10 is a relatively simple task using Windows 10. There are many programs for Windows 10 available online that will allow you to record your screen —both free and paid. Other than that, Windows 10 comes with a fully built-in screen recording software, so downloading additional video tools is only necessary if you’re looking for added functionality.
In this article, we’ll go over a couple of free options you have for recording your screen in Windows 10. Let’s start with:
Xbox Game Bar
If you mainly use your laptop or PC for work and internet browsing, you may not know about the Xbox Game Bar, which comes installed on Windows 10 by default and includes screen capture and recording video tools but no video editing. You’ll need something like Leawo for that.
Here are screen recording steps:
- Open the program you want to record. The Xbox Game Bar screen recording tool won’t record some programs, such as file manager windows, the task manager, or the Xbox Game bar itself.
- Press the Windows key + G at the same time. Since the Xbox Game Bar is intended for recording games, this keyboard command works to open the Game Bar no matter what program is running in the foreground, even if that program is running full screen. You’ll notice the screen dim when the Game Bar appears in the upper center of your screen.
- Click the Capture button. This should be positioned 3rd from the right of the Xbox icon on the Game Bar; Clicking this will open the Capture window.
- Start recording. In the Capture window, you can start recording by clicking the Start Recording button (or pressing Windows + Alt + R, at any time), which should be the 3rd icon from the left of the Capture window and looks like a white dot. When you start recording, a small recording toolbar will appear in the top right corner of your screen, showing you how long you’ve been recording. This toolbar also has a button for enabling and disabling your microphone.
- Save your recording. You can stop recording by either clicking the square stop button on the recording toolbar or in the Game Bar or simply inputting the Win + Alt + R keyboard command. By default, screen recordings and captures made with the Xbox Game Bar are saved to C:\Users\%username%\Videos\Captures, where %username% should be replaced with whatever username you’re using. So, for example, C:\Users\John\Videos\Captures.
Xbox Game Bar can only record your screen in MP4 file format, which isn’t the best compression or video editing format. Thankfully, an MP4 video converter can change screen recording video formats.
OBS Studio
OBS Studio is a free video recording program with no watermarks or time limits. It’s a bit more difficult to use than the Xbox Game Bar and can be tricky to set up properly, but it can take much higher bitrate screen recordings and save recordings in more file formats. You’ll still want a video converter like Fonepaw for using less common formats, though.
OBS Studio allows you to record fullscreen programs and the input from any cameras and microphones you have attached or built-in to your computer.
Here are screen recording steps:
- Download and install OBS Studio
- Run the program
- Setup Audio Devices. This setup is a one-time step you need to do after installing the program and before you start recording so that OBS Studio knows what devices your computer is using to output and record audio. Don’t skip this step unless you want a soundless screen recording. To do this, click settings on the lower right of the program window.
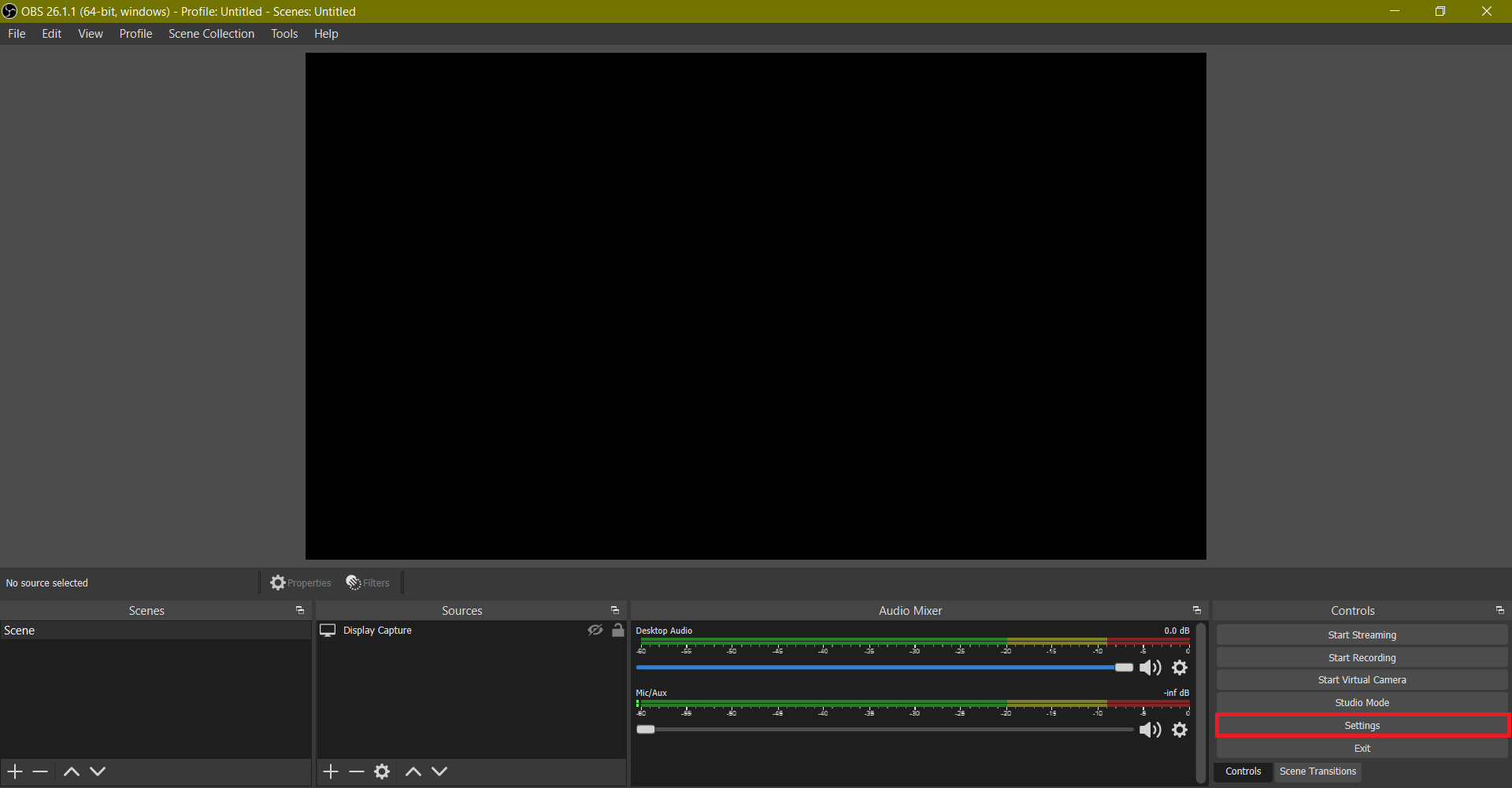 A new window will pop up. Go to the Audio tab.
A new window will pop up. Go to the Audio tab.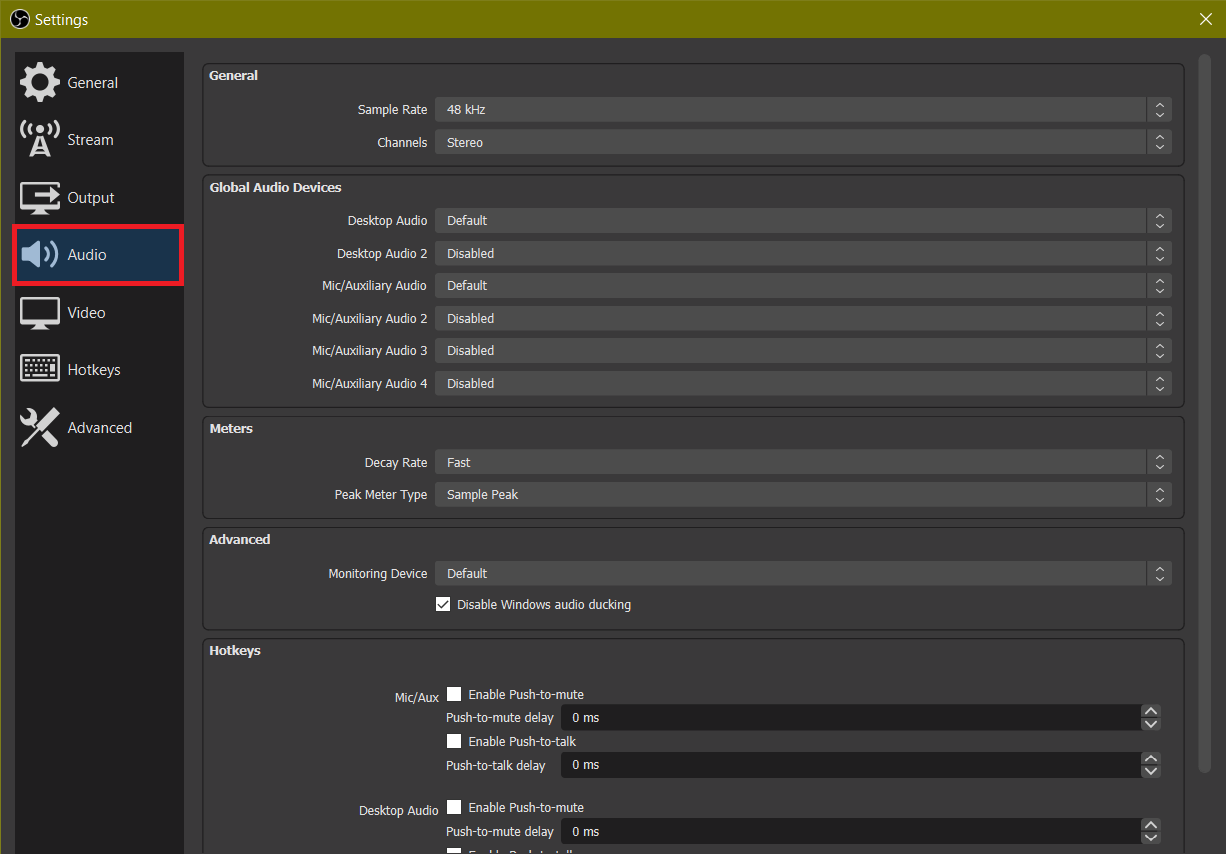 There, under Global Audio Devices, you’ll see several dropdown lists. For most computer setups, the only ones that you’ll need to look at are “Desktop Audio” and “Mic/Auxilliary Audio.” If your audio output and recording devices are working properly, both these dropdown lists will both show as “Default,” if they aren’t working, you’ll see “Disabled.”
There, under Global Audio Devices, you’ll see several dropdown lists. For most computer setups, the only ones that you’ll need to look at are “Desktop Audio” and “Mic/Auxilliary Audio.” If your audio output and recording devices are working properly, both these dropdown lists will both show as “Default,” if they aren’t working, you’ll see “Disabled.”
To ensure your desktop and microphone audio is included in your screen recording, you can click on the Desktop Audio and Mic/Auxilliary Audio dropdown lists to manually set the audio devices you want to use. Manual setup is especially useful if you are using multiple speakers and microphones for whatever reason.
For me, manually setting my audio devices looks like this:
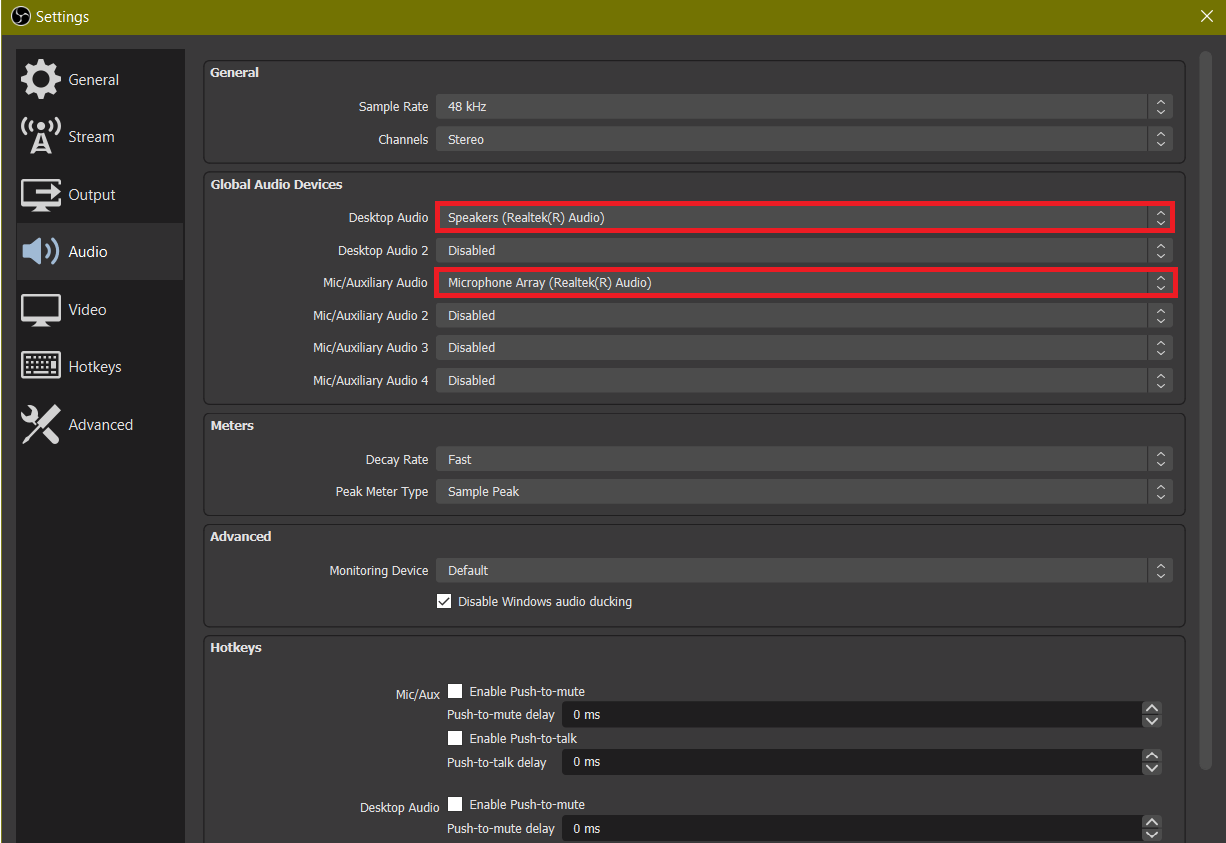 Finally, be sure to adjust the recording volume for your speakers and microphones.
Finally, be sure to adjust the recording volume for your speakers and microphones.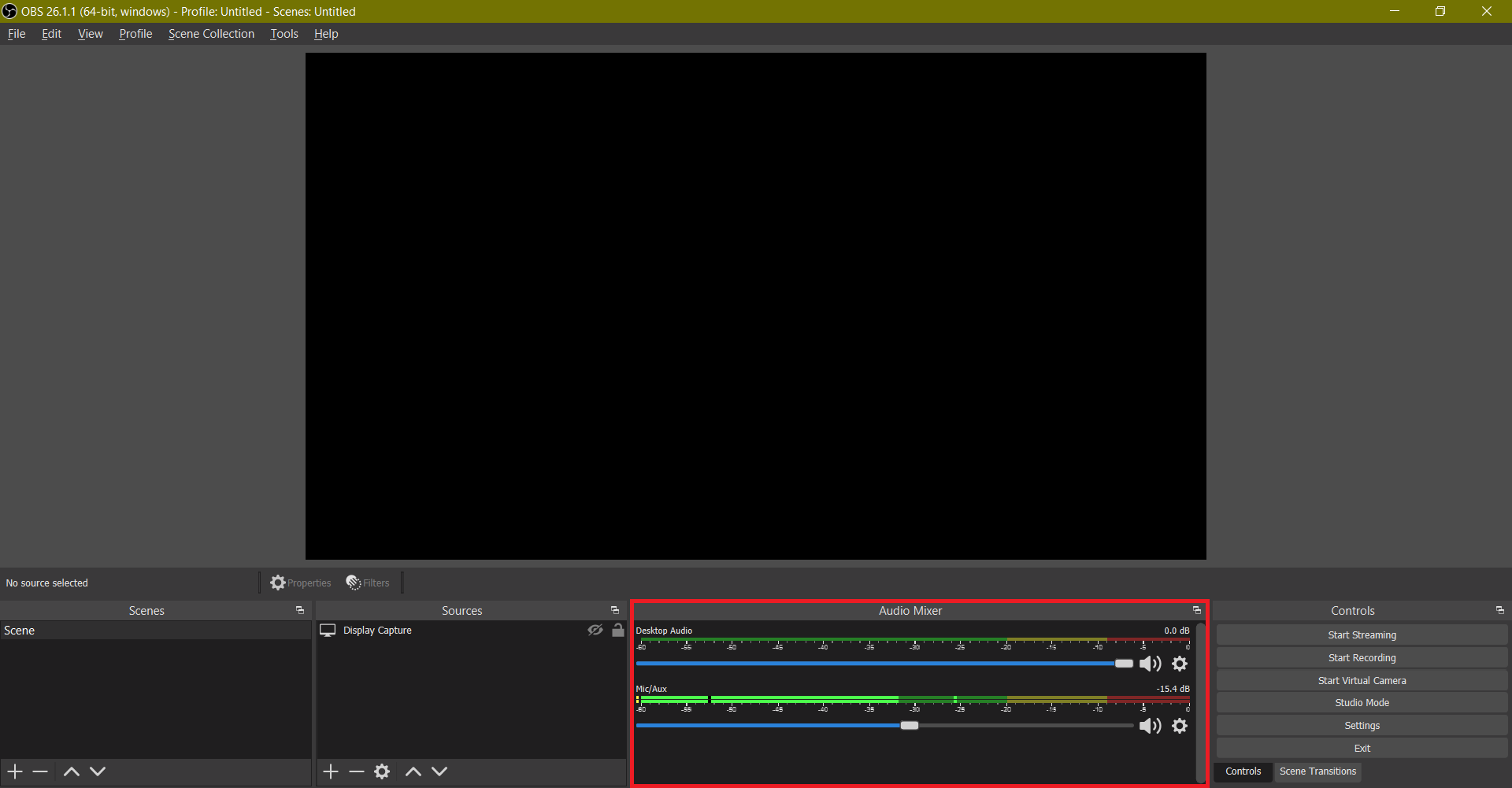
- Choose a program or programs to record. Unlike the Xbox game bar, OBS can record any program or window, even ones running in the background. You’ll need to add a source for OBS Studio to know what to record. To do this, first click the small “+” symbol at the bottom right of the Sources tab, located at the bottom of the OBS window.
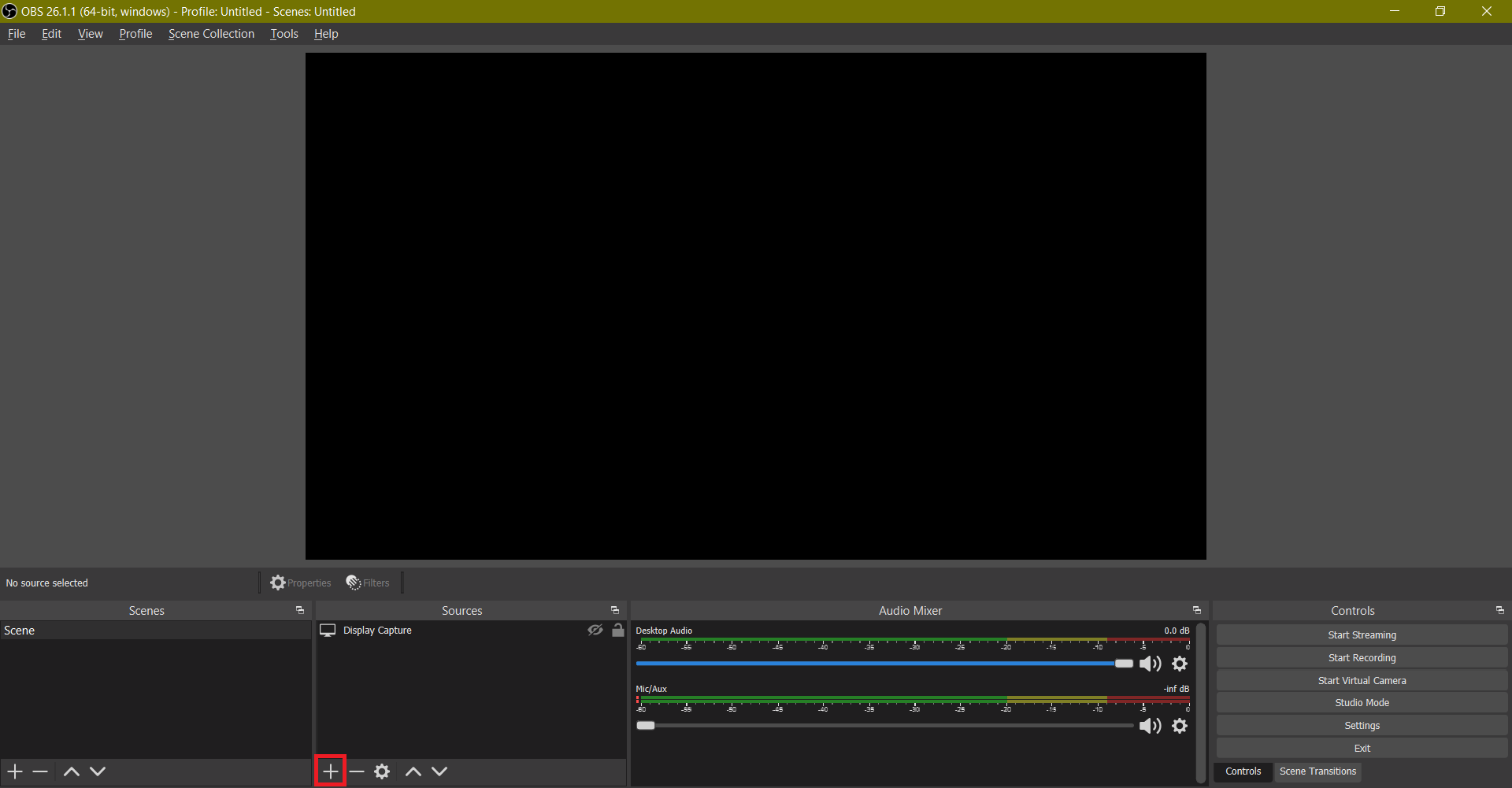
A list of different source types will open from the “+” button, which includes “Browser,” “Display Capture,” “Window Capture,” and “Video Capture Device,” among others.
You can select multiple options and layer them on top of one another. For example, this lets you record a video presentation while at the same time recording your webcam and microphone as you discuss the presentation. Here’s an example of a setup to record MS paint while simultaneously displaying webcam footage in the top right.
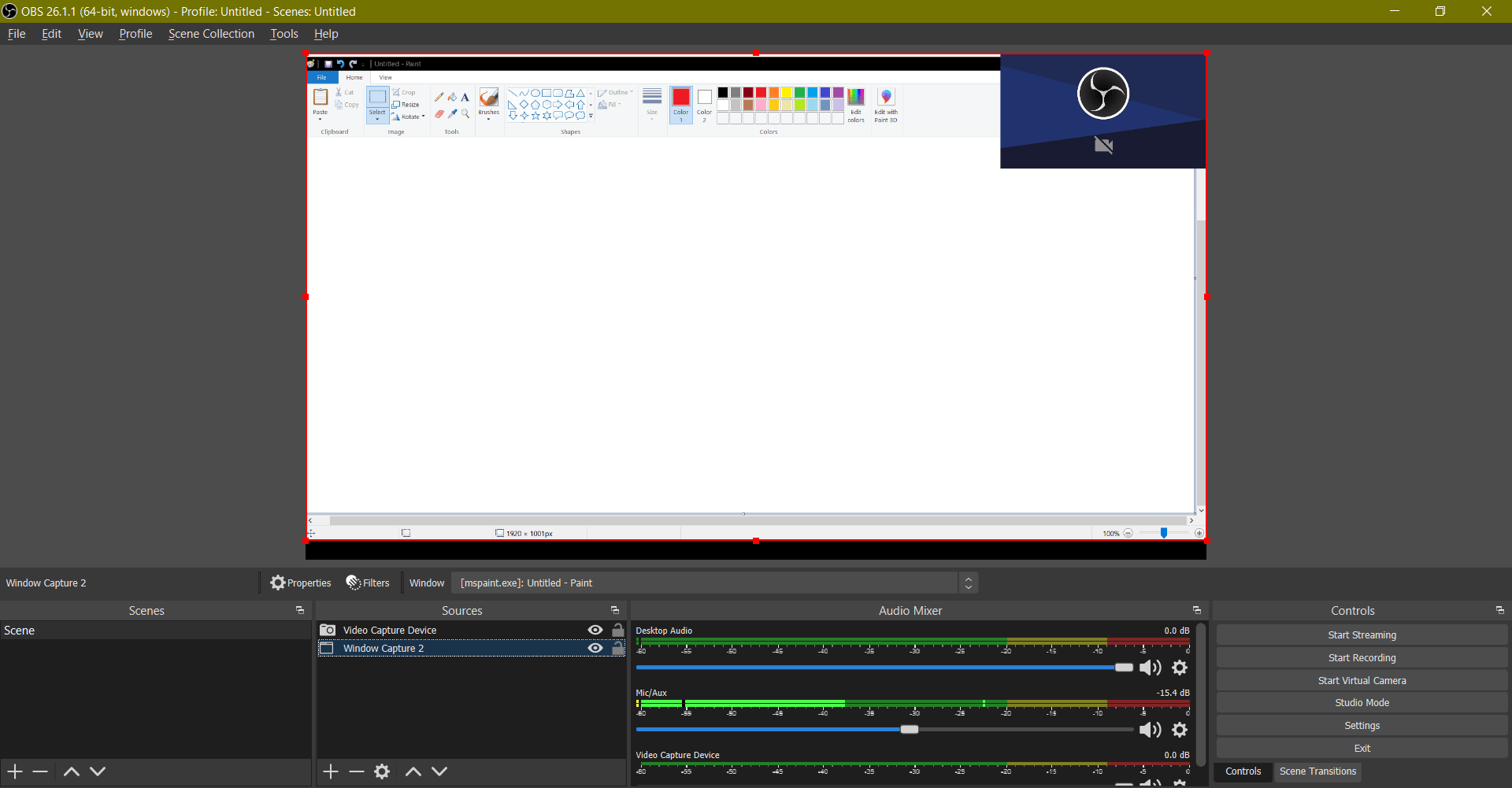
- Start Recording. The start recording is located in the same panel where the “Settings” button we used earlier. Click the button to start recording, and click it again to stop.
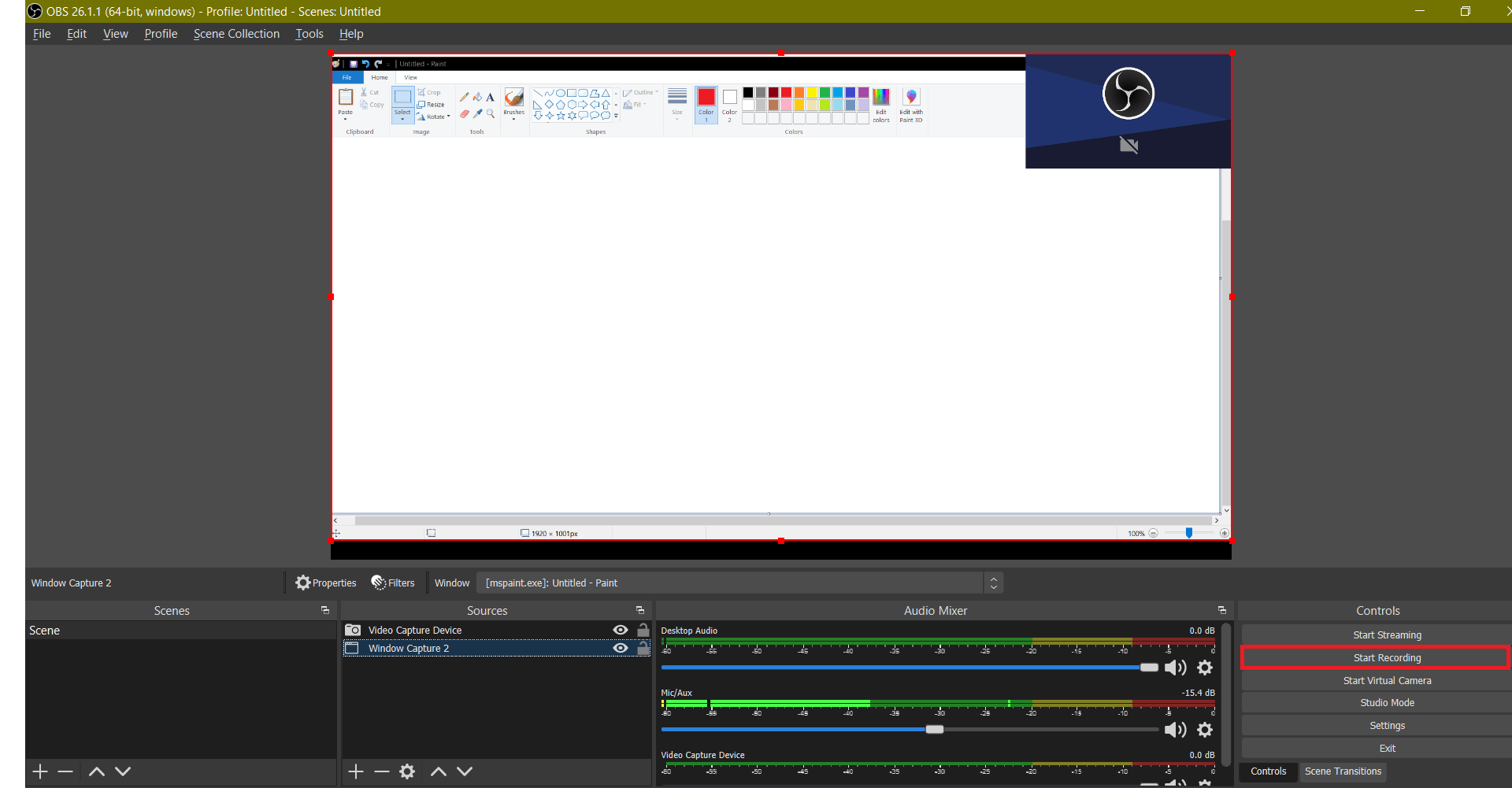
By default, OBS screen recordings are saved to C:\Users\%username%\Videos. This can be changed in the Output tab of the Settings Menu.
OBS Studio is a versatile screen recording program, but it doesn’t have video editing functionality. Just like Windows 10’s built-in game bar, you’re going to need an additional program like WinX to cut and convert your screen recordings.

