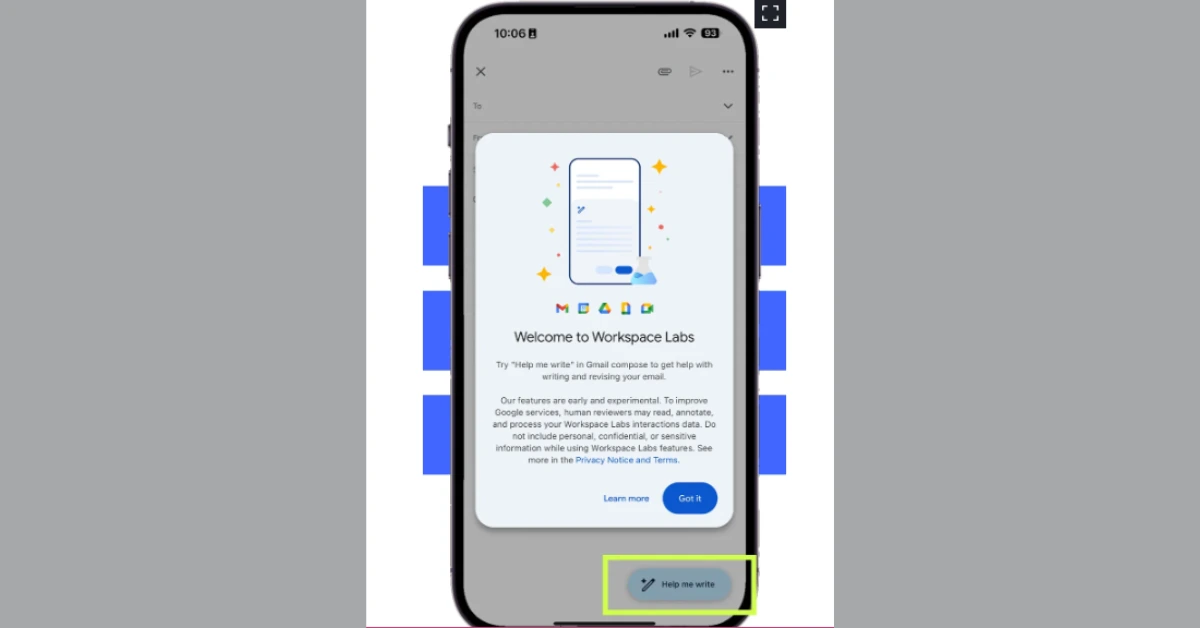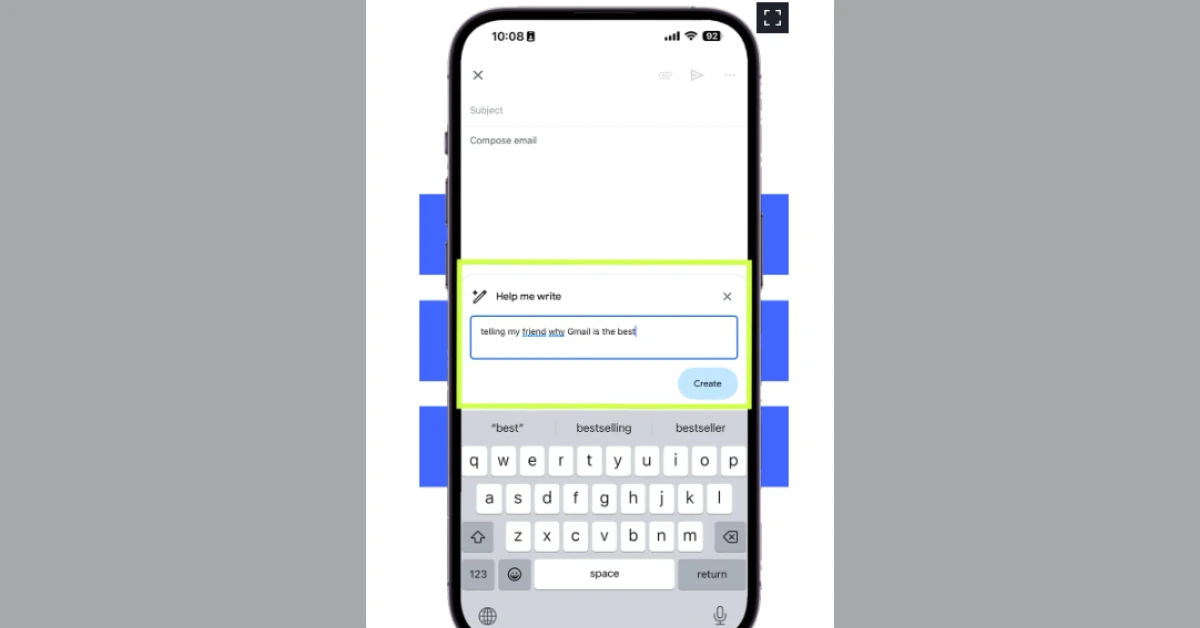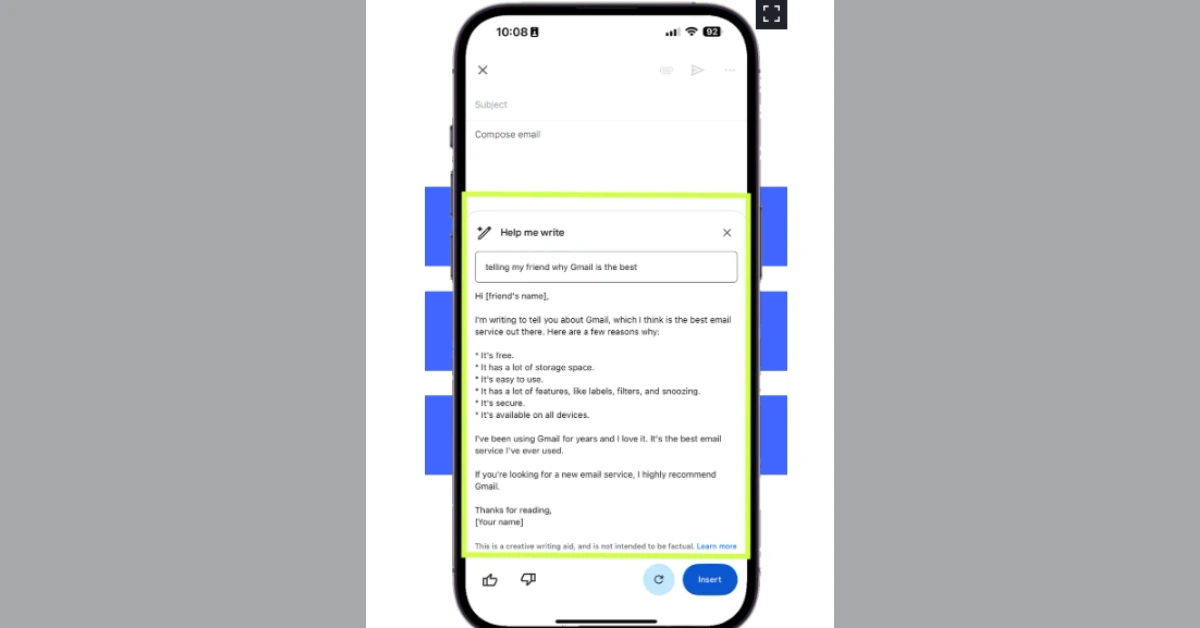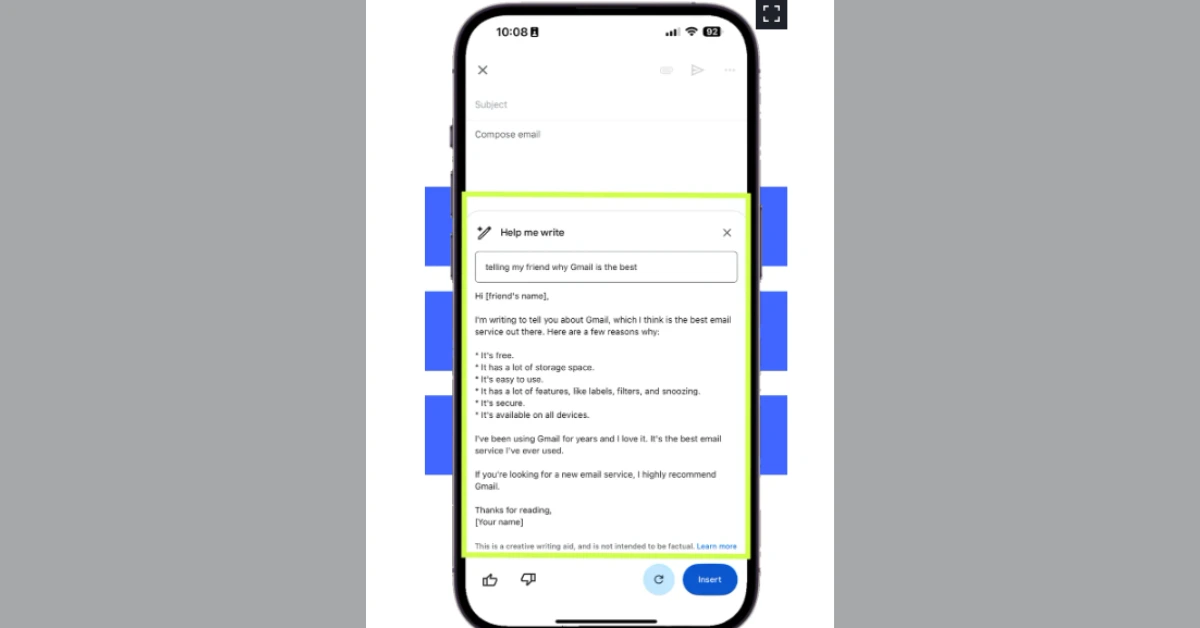It is now up to us to decide whether or not we want to use artificial intelligence in the technologies we use daily. Google is making accessing generative AI even simpler by incorporating the technology inside Gmail, the most widely used email service provider. In contrast, external generative AI apps like ChatGPT have gained popularity for creating essays, letters, and resumes.
“Help Me Write” is a feature that uses generative AI to generate emails from a prompt within the new message window. It was first introduced by the company’s CEO, Sundar Pichai, at Google I/O in May. This eliminates the need to open a different application or sign into a separate website, type a prompt, copy the response, and then paste it into your new message. So in this article, we will talk about How we can use Gmail’s new feature, “Help Me Write” to write Emails more conveniently.
How you can use “Help Me Write” in Gmail?
1. Start by registering for Google Workspace Labs
Google’s “Help Me Write” feature is now available in Gmail for Android and iOS for Workspace Labs testers.
To sign up, go to Labs.WithGoogle.com and select Join Waitlist from the Google Workspace menu. You’ll be directed to a page to log in using your Gmail credentials.
If there is no waitlist (as there was for me), you can immediately begin utilizing Gmail’s “Help Me Write” on your mobile app. If you’ve previously registered for Workspace Labs, sign in to Gmail using the email address connected with that account.
2. Open a fresh message in the Gmail application
Because “Help Me Write” is now available for Gmail mobile users on Android and iOS, you must first open the Gmail app on your mobile device and start a new message to make use of it.
3. Press “Help Me Write”
There needs to be a button that says “Help Me Write” located in the bottom right-hand corner of the screen. Simply tapping on it will activate the generative AI tool to produce your email.
4. Type Your Prompt
Enter the prompt for what you want your email to say. It does not have to be a lengthy paragraph, but it must include any relevant information that should be included in the email. If you have a date, a monetary amount, names, an address, or a firm name, include this information for the AI bot.
Artificial Intelligence is important in this era. You can find more interesting and informative information about AI below:
Here are some prompt examples to give to Google’s “Help Me Write” Gmail assistant:
- A dinosaur-themed 6th birthday party invitation
- A port manager’s protest about a freight backlog
- Request assistance from customer care to determine how to access your locked account.
- Request the return of a purchased item
5. Provide feedback Or Regenerate
You can provide input on whether the produced response satisfied your needs by giving it a thumbs up or down. If you are dissatisfied with the response, you can regenerate it by touching the screen’s circular arrow.
6. Review your draft email and send
Gmail will generate an email for you that you may format to be more official or informal, longer or shorter, or add and rewrite whatever you like.
When you’re through revising your email and ready to send it, make sure you have a destination email address and a subject line in the ‘To’ area, as “Help Me Write” will not populate the subject.
If you found this post helpful, then make sure to bookmark thetecheducation.com for more informative content.