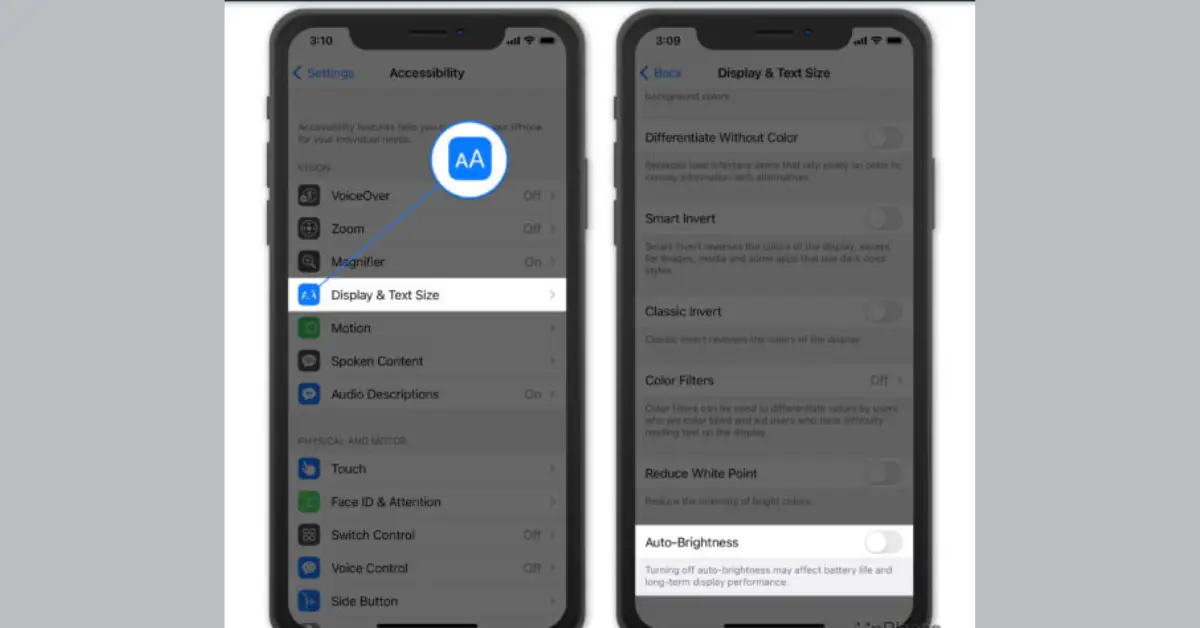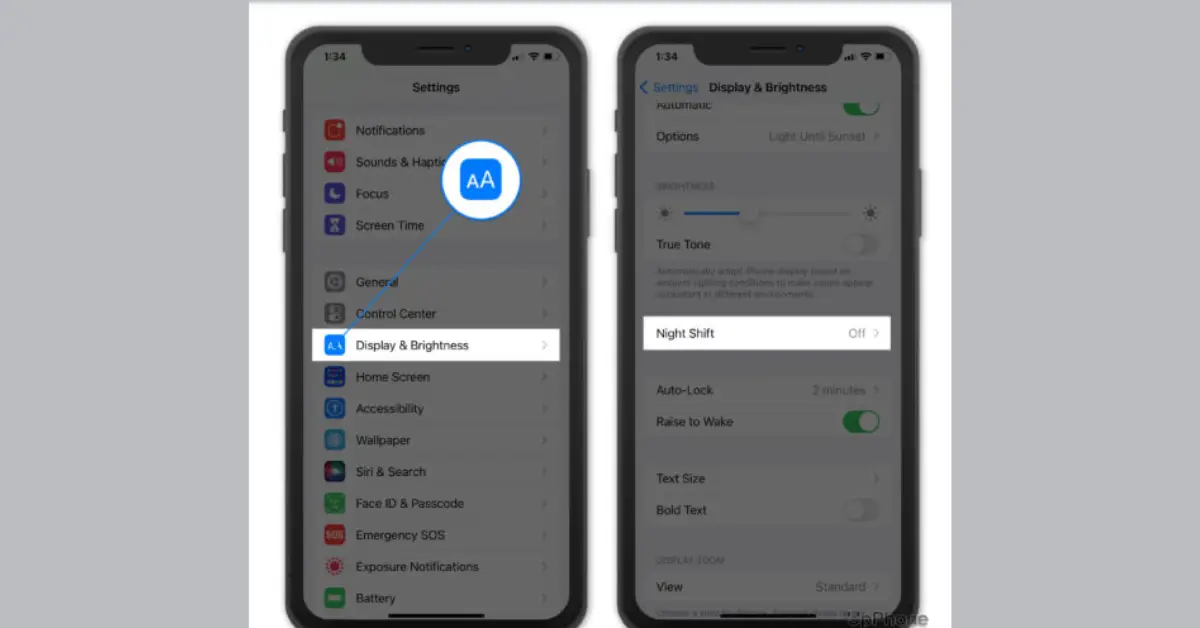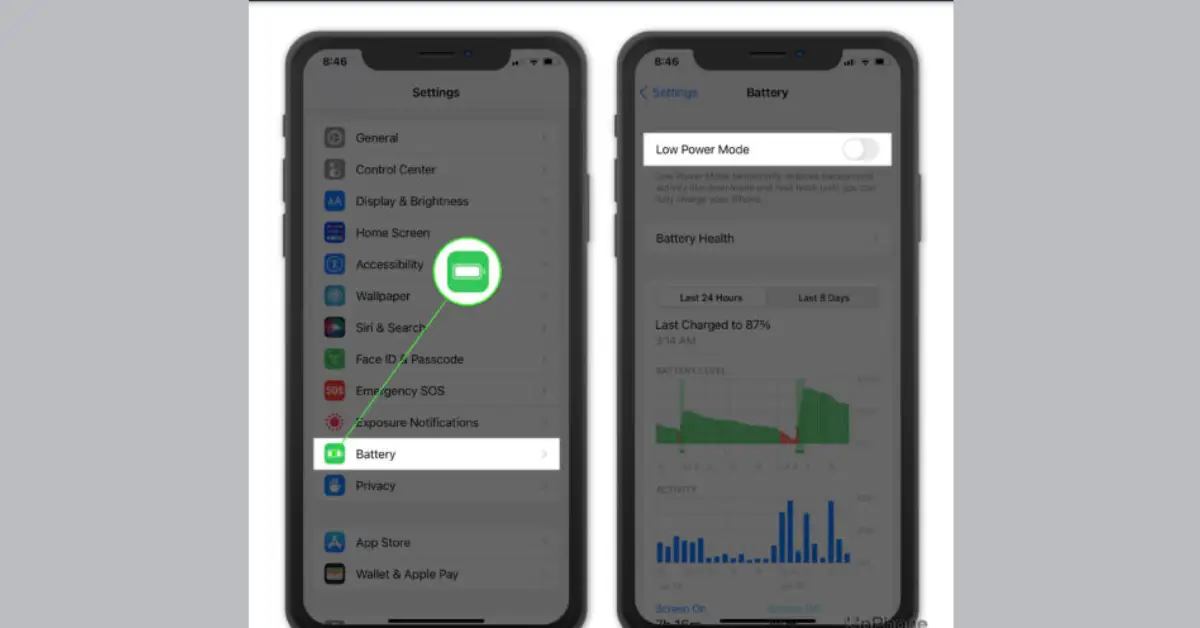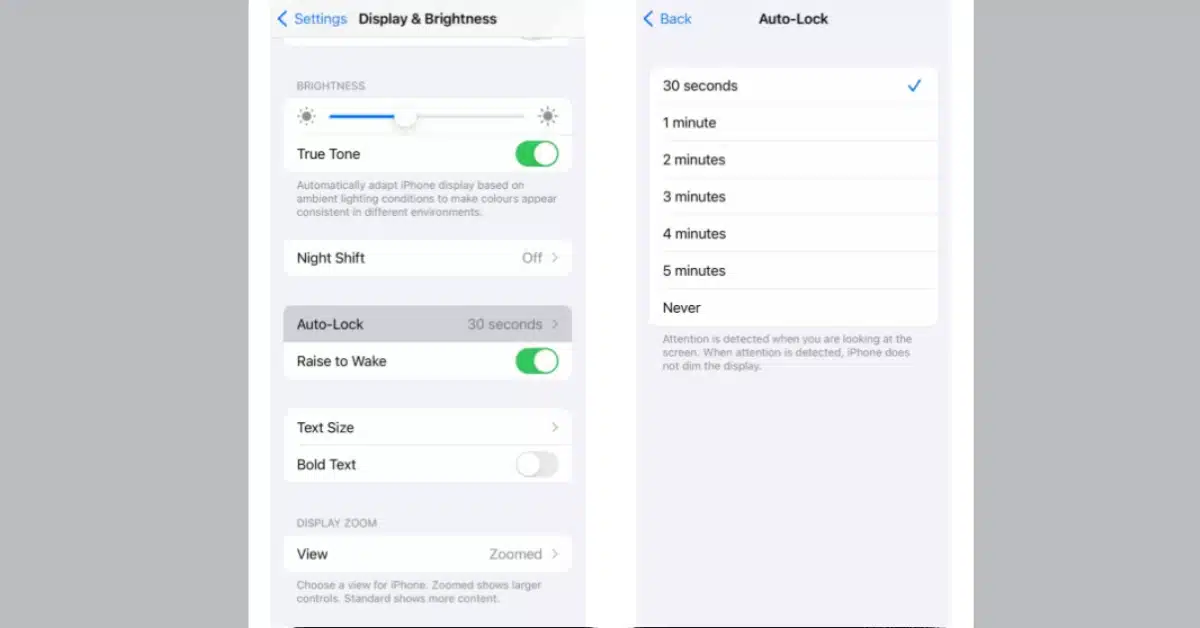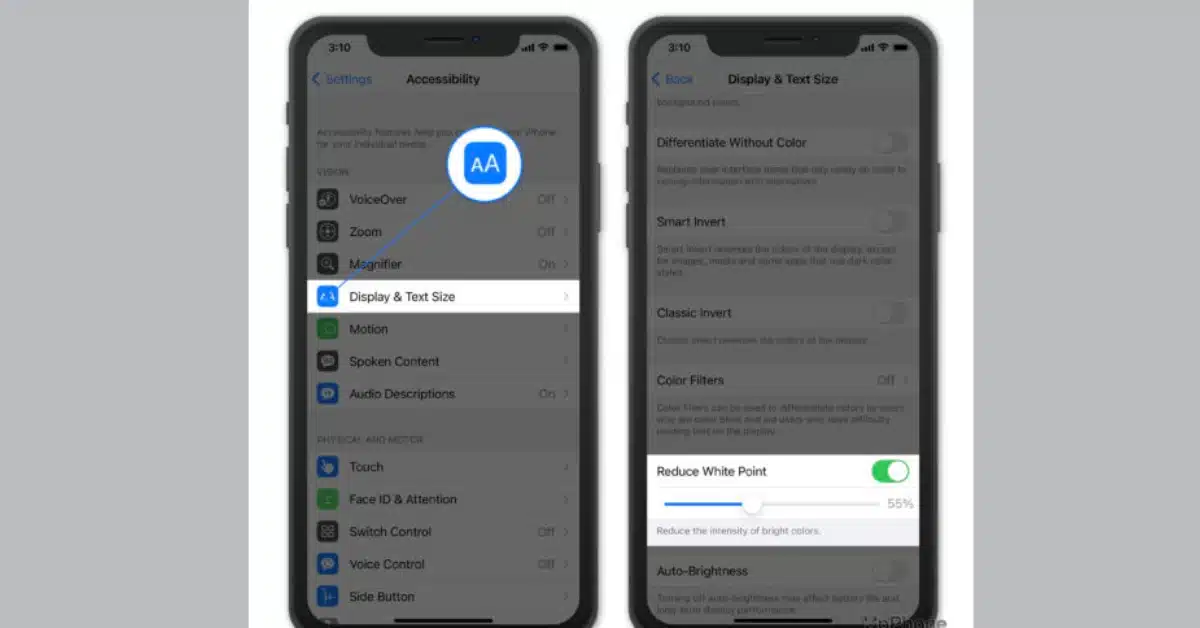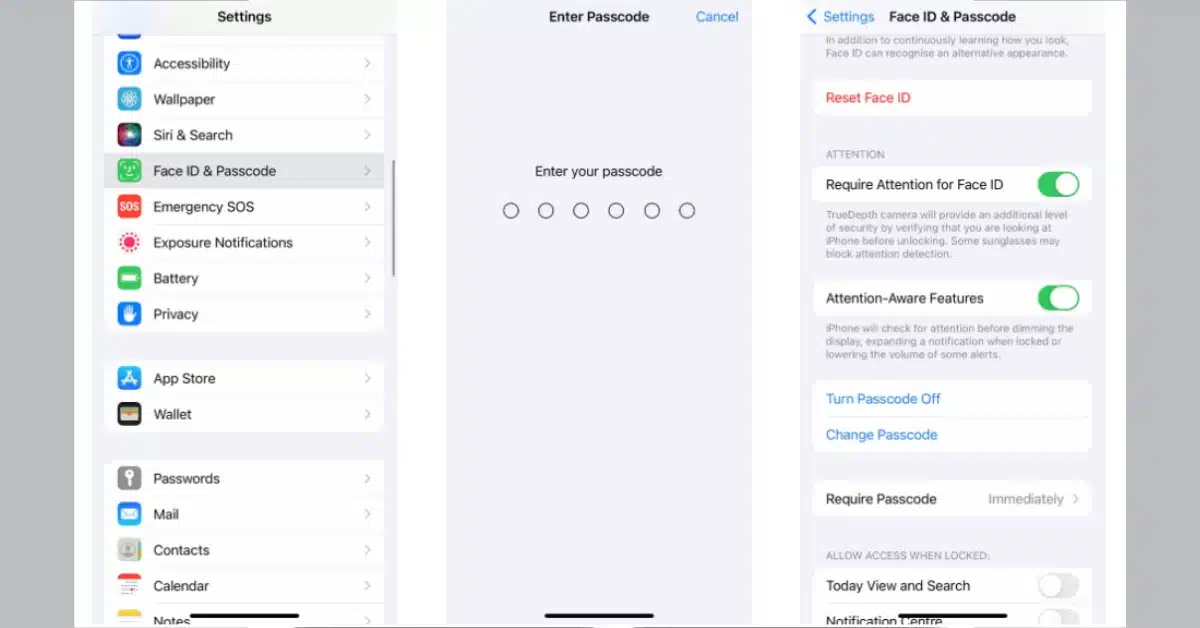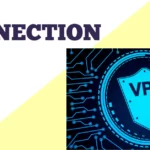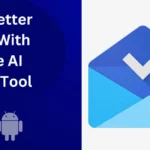It’s an automatic feature included in every iPhone handset by Apple as a battery-saving measure. The brightness will adjust automatically based on the amount of light in your surroundings. The less light there is around you, the darker your screen will get.
Perhaps you’d prefer to keep your iPhone’s brightness at the same level at all times. Perhaps you have poor vision and just see better when your phone is at a greater brightness level, regardless of whether you’re in a dark environment or not.
It is much more challenging to utilize the phone and appreciate the multimedia information stored on it when the screen on your iPhone randomly dims. If you find yourself in a situation like mine, let me know, and I will do everything I can to help you solve the problem and get the brightness back on your iPhone.
Other possible causes include malfunctioning the auto-brightness feature, a flaw in iOS, the activation of Zoom, a broken iPhone screen, and perhaps more. But before we get any further, we need to address the following facts that could be the root of the problem.
Explain The 10 Possible Reasons
1. Auto Brightness
Auto-Brightness dims your iPhone often. Auto-Brightness changes your iPhone screen brightness based on the lighting around you. Auto-Brightness darkens your iPhone screen at night to prevent eye strain. On a sunny day at the beach, Auto-Brightness will normally brighten your iPhone display so you can see what’s occurring!
Turn off Auto-Brightness to stop your iPhone from dimming. Accessibility->Display & Text Size in Settings. Turn off Auto-Brightness.
Apple advises against disabling Auto-Brightness. The battery will drain faster if you leave your iPhone on maximum brightness all day. Find more iPhone battery tips in our other article!
2. Is Night Shift Enabled?
On iPhones, iPads, and Macs, Apple also adds a Night Shift option to limit blue light entering your eyes at night. The feature applies an overlay to your display to make it appear warmer.
Night Shift can sometimes cause the screen to appear dull. And, because it’s commonly configured to switch on automatically after nightfall, the screen dimming effect can appear to be automatic. You can avoid this by either leaving Night Shift on all the time or turning it off entirely under Settings > Display & Brightness > Night Shift.
3. Deactivate Low Power Mode
The Low Power Mode on the iPhone lowers background activity to conserve power and extend your phone’s battery life.
Everything from email retrieval to visual elements like the Auto-Lock feature and screen brightness is impacted by this feature. This implies that there may be additional causes for your iPhone’s erratic dimming.
Go to Settings > Battery and toggle Low Power Mode off to disable this feature. For additional information, see our guide to the iPhone Low Power Mode.
4. Is True Tone Activated?
The hues are also affected by the light in your surroundings. Colours, for example, appear more yellow in warm lighting. To combat this and maintain consistent colour accuracy, Apple added the True Tone function to the iPhone, which uses sensors to adapt screen colours based on your surroundings.
Although this is a valuable function enabled by default, it can cause your screen to appear dark in some lighting conditions. Turning it off may remedy your dimming issue. To do so, navigate to Settings > Brightness & Display and turn off True Tone.
5. Auto-Lock
The Auto-Lock option may also be to blame for your iPhone’s randomly dimming screen. It’s intended to lock your iPhone automatically after a predetermined time of inactivity, like 30 seconds, to prevent unauthorized access.
As a result, after only a few seconds of inactivity, the screen dims. When the timer runs out, the iPhone will lock itself.
However, if you set the length too short, your screen may frequently dim—at random. Go to Settings > Display & Brightness > Auto-Lock to modify the duration.
6. Dark Mode
By altering the background colour palette to black and dark gray, this function darkens many of your iPhone’s vividly coloured menus, controls, and backgrounds. Although Dark Mode does not affect the brightness of the iPhone, it can make it appear darker.
You can disable it by going to Settings > Display & Brightness. You can even plan it for the overnight, in conjunction with the Night Shift feature. This will allow you to keep your screen bright and brilliant during the day while deliberately darkening it at night.
7. Is Your iPhone Getting Hot?
Overheating occurs when your iPhone displays a black screen with the message “iPhone needs to cool down before you can use it,” indicating that the temperature has surpassed the safe range.
Following this notification, the iPhone takes temperature-lowering actions such as using less battery and RAM. This can result in automatic screen dimming and a slower iPhone overall.
8. Diminish White Point
Reduce White Point is located in Settings > Accessibility > Display & Text Size and is deactivated by default.
This option is intended to lessen the vibrancy of the colours on your screen. If enabled, it may cause your screen to appear dim. If you’ve enabled it, try turning it off to see if your iPhone’s colours and brightness improve.
By default, the Reduce White Point functionality is turned off. Unless you recently purchased a used iPhone from a prior owner who may have engaged the feature, the random dimming effect may not occur.
iPhone is the most favourite gadget for everyone. We have some important information about iPhone, see below:
- iPhone 15 Leak 2023: Expected Design, Specs, Price And More!
- Can Someone Hack My iphone? Here Is What You Need To Know!
9. Attention Aware Element
Apple uses the iPhone’s Face ID sensors to allow Attention Aware features, which darken the screen when you’re not looking at it.
The Auto-Lock and Attention Aware functions complement each other. If you set your Auto-Lock to one minute, the iPhone will lock itself if you don’t pay attention to it for that time. However, if you look at the screen, even if you haven’t touched it, Attention Aware will recognize that you’re still looking and will not lock your iPhone even after the timer has expired.
As a result, if the feature is disabled, the screen may darken randomly, even when you’re staring at it as the iPhone prepares to lock itself. Go to Settings > Face ID & Passcode > Attention Aware Features to enable it. This will most likely resolve the issue of your iPhone screen dimming randomly while Auto-Lock is enabled.
10. Hardware Problems
Many people reported on Apple Discussions that they tried everything, yet their iPhone’s screen still dims suddenly. If none of those above settings helped, your iPhone has hardware problems. As a last option, consider the following:
- Restart your iPhone; it might reset some features and fix the problem.
- Perform a full iPhone factory reset.