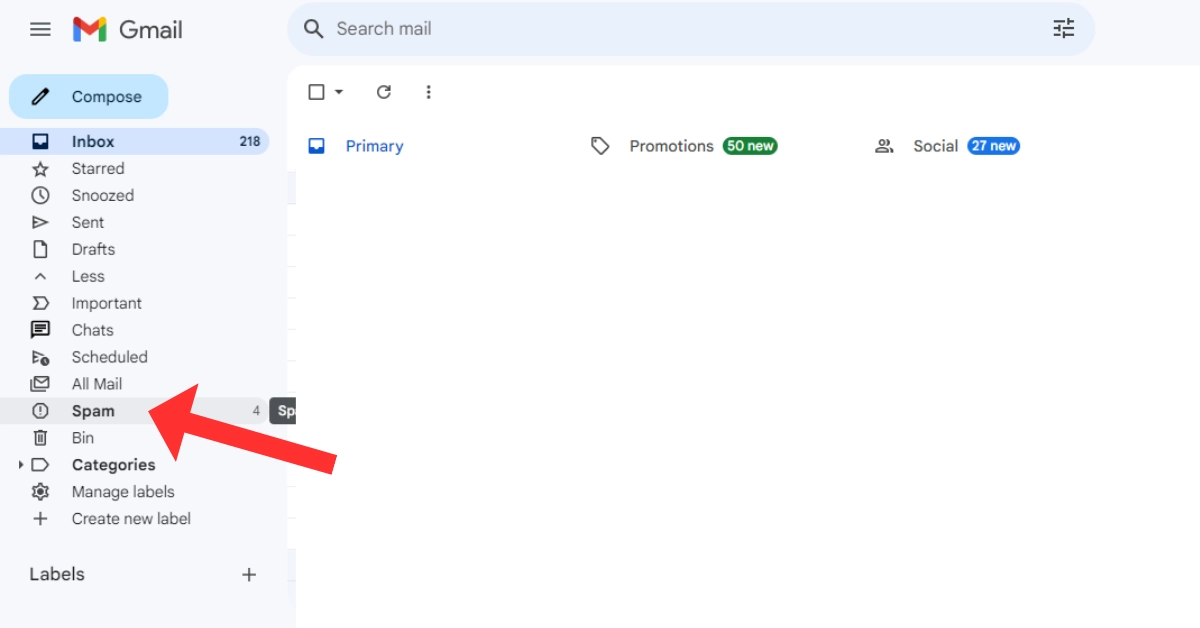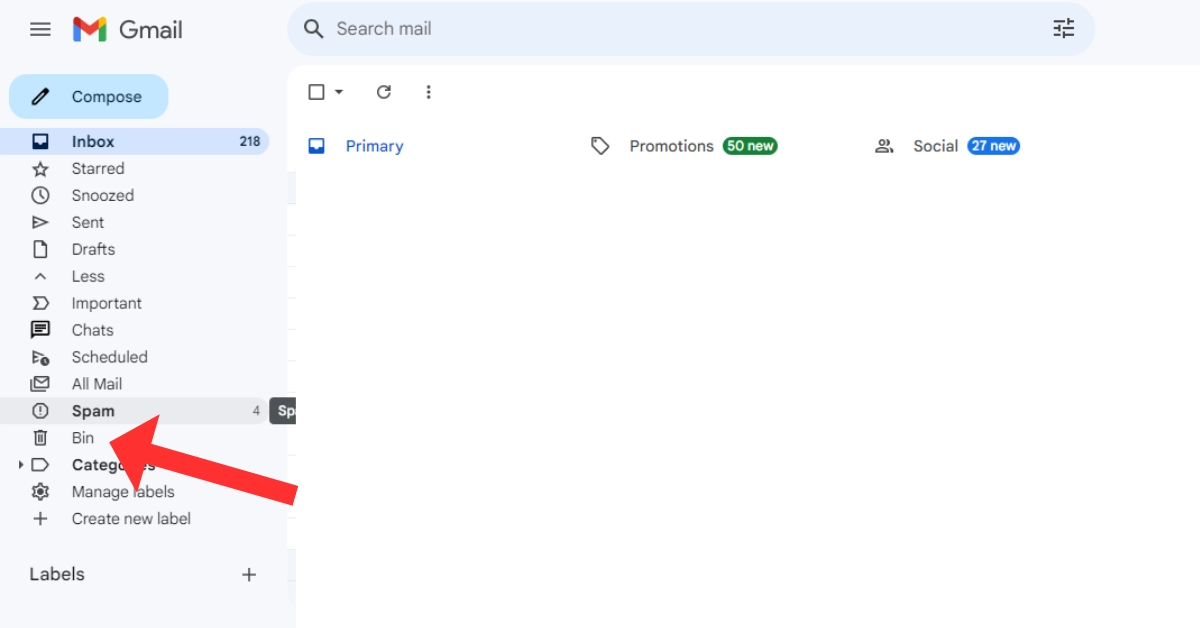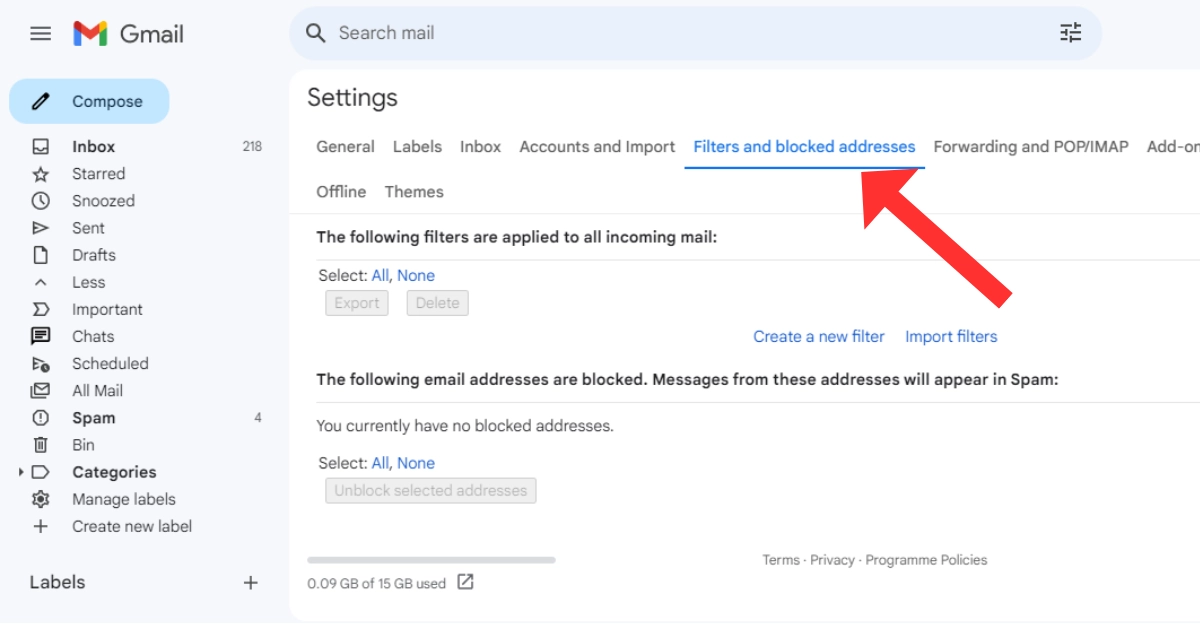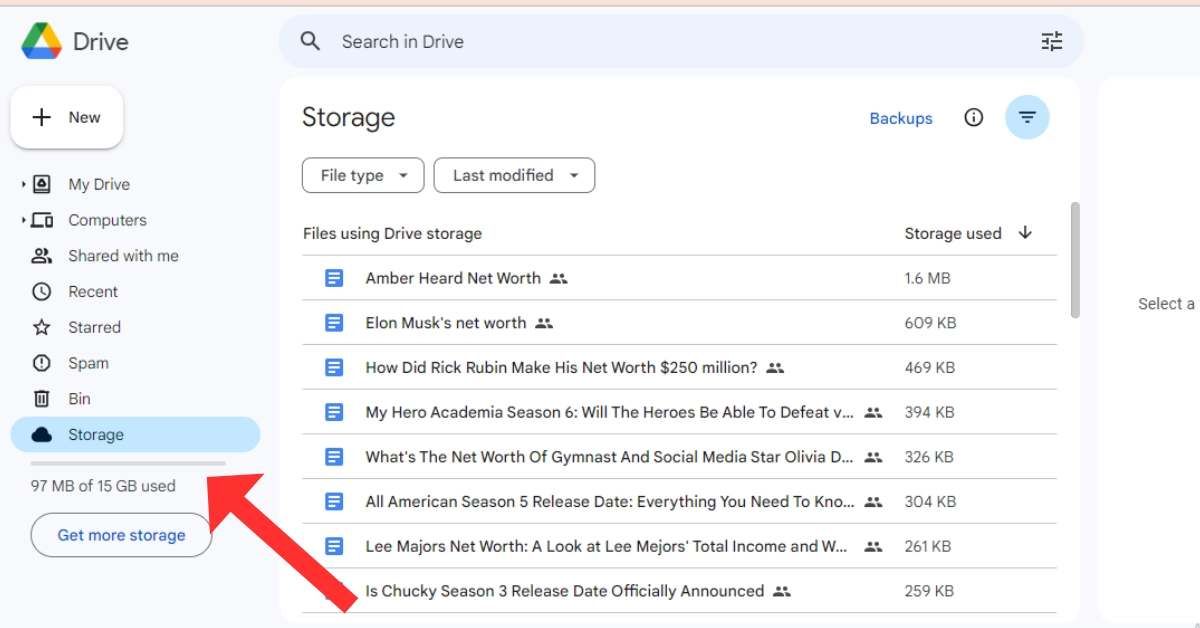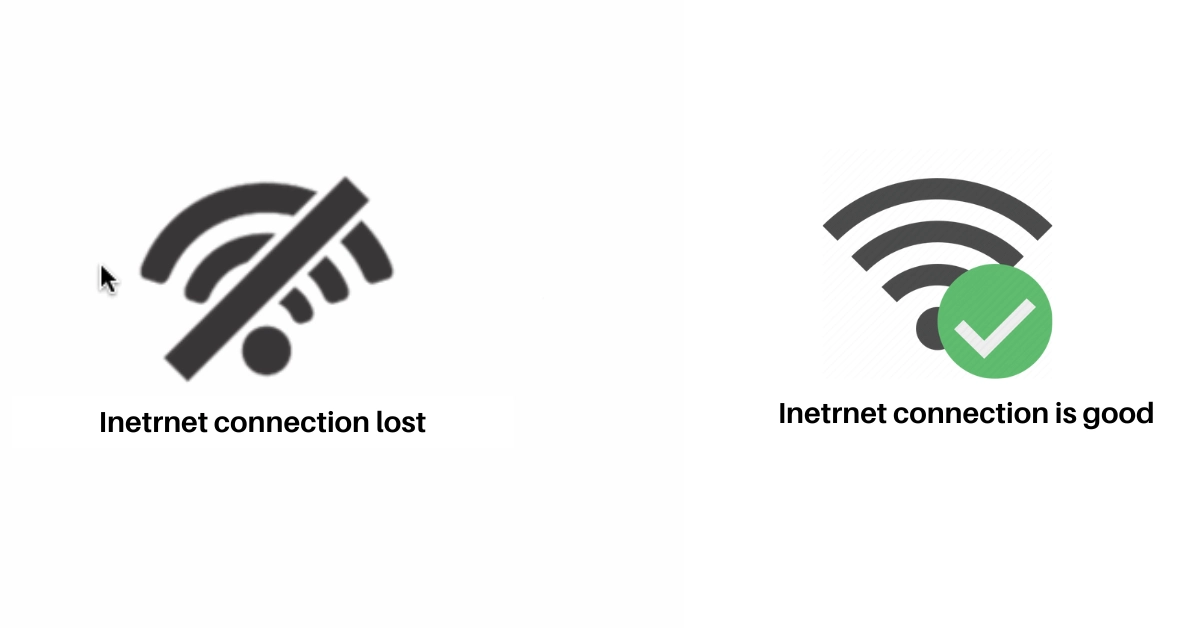Even though Gmail is the most stable and reliable email service, there are still times when technology problems keep your emails from getting to your inbox. This can be a minor disaster if the email is essential, like an offer of a good job. So, what do you do if your Gmail account isn’t getting emails? Here is a list of 8 Easy methods you can do to fix Gmail if it isn’t getting your emails.
Reasons Behind Gmail Not Receiving Emails?
There are many reasons why your Gmail might not be getting emails. First, ensure the email doesn’t end up accidentally in another folder, like the trash folder. You can also check the amount of room in your files to see if you’ve run out. And don’t forget that the settings for your email could also be wrong. Below You will find every possible reason for Gmail emails not receiving and, along with it, their Super easy detailed solutions.
1. Check Your Spam Folder
Let’s start with what’s easiest. Gmail’s spam filters are brilliant, but your emails can still be in the spam box. This could be because a word in the email set off the spam filter or because many other Gmail users have marked that email writer as spam.
2. Look In Your Trash Folder
The next step is to check your trash folder to see if the email is there. When you delete an email, it’s easy to get carried away and delete another one by accident. So next, look in the trash. Or, you can type in: trash <email keyword> in the Gmail search bar.
3. Check To See If A Filter Is Archiving The Email Unread
Still not able to find your lost email? The next step is to see if a screen has been set up that keeps your email from getting to the inbox. You might have set up a filter so emails from a particular sender immediately get a title. But you might have also accidentally told the filter to save the email. So your “missing” email is there, but it’s in a folder called “labels.”
Just click on the appropriate name on the left side of the inbox to see if your email is there. If it is, go to your list of filters and change the one that caused it so it won’t happen again.
4. Check How Much Space Is In Your Google Account
Google gives everyone 15GB of free storage space, but how quickly that room can be used up is incredible. All you need are a few big email files, and suddenly, Google will ask you to improve your storage. Don’t forget that other Google services, like Drive and Photos, also add to the amount of room you have.
You can see how your present storage is used by going to your general storage information page. If you’re getting close to your limit or have already hit it, Gmail may stop sending you big emails until you improve. If you don’t want to switch to a paid plan, you could delete some things from Gmail, Drive, or Photos.
Here Is A Easy Guide On How To Check your Google Account Space:
- Sign in to your Google Account.
- Visit the Google Account storage page or navigate to the Google Drive website.
- Locate the storage indicator or settings option on the storage page or Google Drive.
- Click on the storage indicator or settings to access detailed information about your Google Account space usage.
- Explore the breakdown of your storage usage, including Google Drive, Gmail, Photos, and other services.
- Review the available storage space and the amount of space consumed by each service.
5. Check Your Gmail Settings For IMAP And POP
If you use Gmail’s IMAP or POP settings, you should ensure they work correctly. Go to the Forwarding and POP/IMAP page and scroll down to see if they are turned on. If IMAP and POP are turned off, it’s easy to turn them on.
6. See If Your Emails Are Being Sent Somewhere Else
You can set up Gmail to regularly send some or all of your emails to another address. But again, filters aren’t always reliable, and you might have forgotten you forwarded some emails to another address.
Go to the Forwarding and POP/IMAP settings tab in Gmail to check if your emails are being forwarded. Also, check your list of filters to see if an email from a particular user is being sent elsewhere.
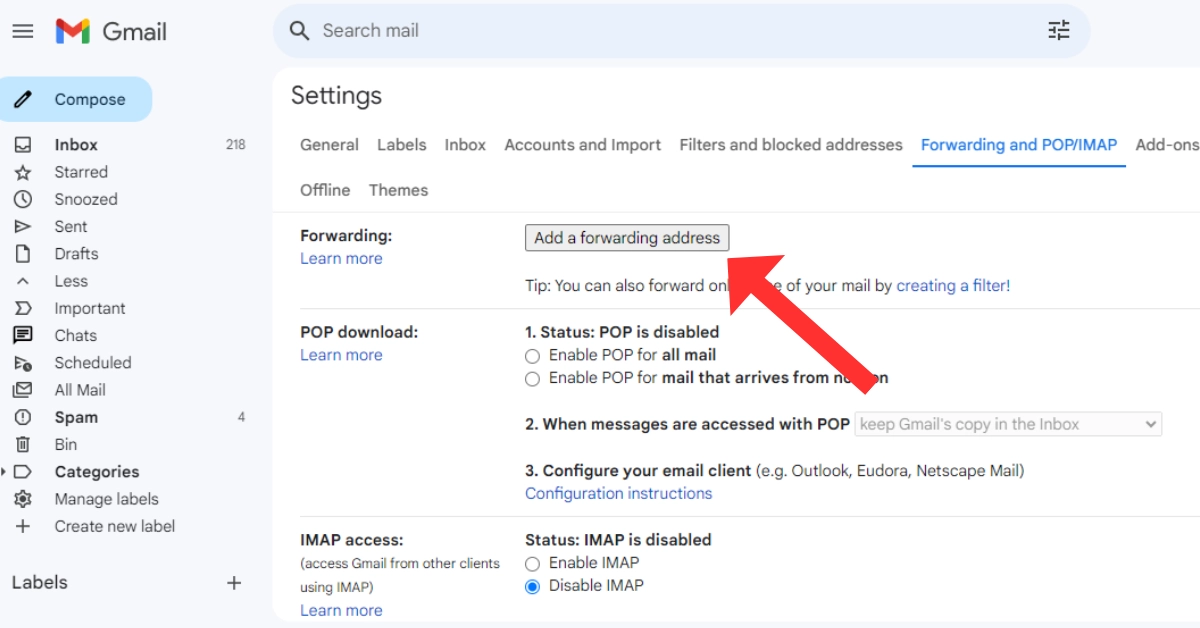
Have you heard about the new Incredible Gmail Update? Supercharge Your Email Writing Skills and Leave a Lasting Impression Will the help of AI. Let’s Read Our New Post About Gmail AI, which makes writing Mail super easy.
8. Make Sure You Are Connected To The Internet
This one might sound silly, but how often we miss the obvious is incredible. If your Gmail isn’t getting emails, it might be because your Wi-Fi connection went out, and you didn’t notice. Or maybe your internet connection is slow, making it hard for Gmail to send significant emails?
No matter why, turn off your Wi-Fi and then turn it back on. If that doesn’t work, try restarting your phone or computer. If the Wi-Fi connection is still terrible or doesn’t work, it’s time to renew your router. But maybe you should test your speed first?
If you’re on your phone, check your internet plan. Do you still have data, or have you run out? Have you ever turned on your phone’s internet? Also, check how strong your connection is where you are. Big cities and towns will have excellent 4G LTE service, but you might have trouble getting a good signal in rural places.
7. Is Gmail App On Your Phone Set Up Right?
If you’re using the mobile app for Gmail, it’s possible that you haven’t set it upright. Or maybe you changed the password on your computer but forgot to do so on your phone? If you tap on your picture in the upper right area, a box with your accounts will appear. Tap this device’s account manager.
Remove from this device and tap the account you’re not getting texts from. Now, re-register your Gmail account on the app and ensure you use the correct login information.
We appreciate your readership! If you found this post helpful, please bookmark thetecheducation.com to regularly get easy tech guide-related posts.