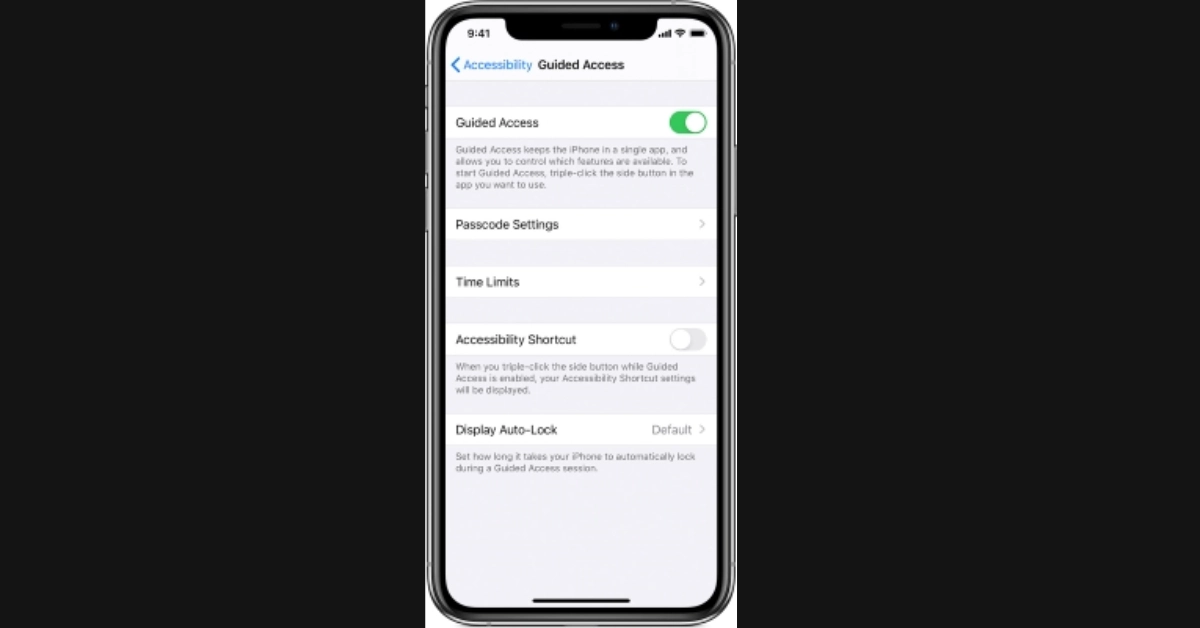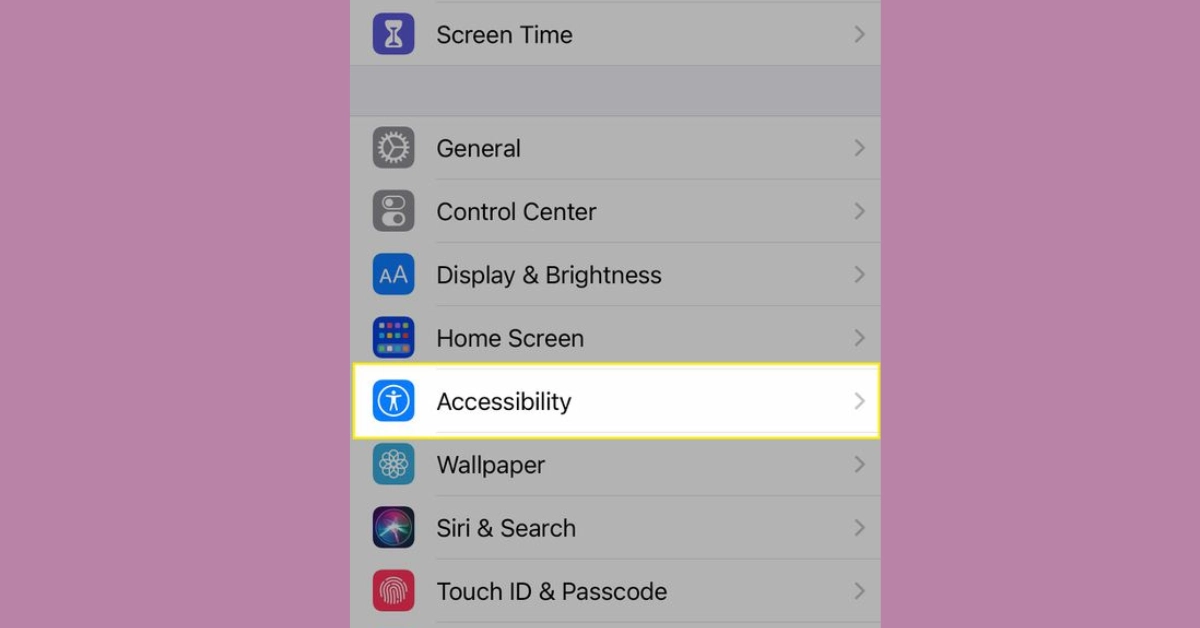Are you having trouble with Guided Access on your device? There are various reasons why it may not be working as expected. Check if you’ve enabled the feature, set up the correct passcode/Face ID/Touch ID, and ensure proper Accessibility Shortcut settings.
Why did guide access stop working? How should you go about fixing it? This post will provide 4 methods to Fix Guided access not working.
How To Fix Guided Access Not Working?
Guided Access is a feature that restricts your activity in an area and restricts you from using a particular app. You might utilize this option when your child has to use his or her iPhone or iPad to avoid distractions. You could, for example, set up a guided access passcode and time limitations comparable to the Screen Time limit. However, when you triple-click, this function becomes unresponsive.
Damaged buttons, system errors, and other issues can also be contributing factors. Keep reading our guide for troubleshooting tips to resolve the problem and regain access to Guided Access.
Method 1: Turn The Guided Access Feature On And Off
If you haven’t turned on guided access or have, but it’s not working, you should turn it off and then back on again so it can be updated. Go to Settings, find Accessibility, scroll down to Guided Access, turn it off, and then leave the Settings app. Then, go back to the screen for Guided Access to turn this feature back on.
Method 2: Reboot Or Force Restart Your Device
The first thing you need to do is restart your iPhone or iPad to rule out the chance of a slow system. To turn off your device, go to Settings, find General, scroll down to Shutdown, and drag the power-off button. Then press and hold the Power button to turn it back on. Follow the steps below to force restart your device so you can fix it further.
- If you have an iPhone 8 or later or an iPad with Face ID, press and quickly release the Volume Up button, press and quickly release the Volume Down button, and hold the Side button until you see the Apple badge.
- iPhone 7 series: Hold the Side and Volume Down buttons simultaneously and let go when you see the Apple logo.
- iPhones before iPhone 6 and iPads with a Home button: hold the Home and Side buttons simultaneously. When you see the Apple sign, let go of the two buttons.
Method 3: Adjust The Accessibility Settings
Another cause of the guided access not working issue is incorrect accessibility settings. Various parameters must be changed. To begin, go to Settings, Accessibility, Guided Access, Set Guided Access Passcode, and create a passcode for this function. Then, exit guided access by triple clicking and inputting the passcode. Second, in the Accessibility interface, locate Accessibility Shortcut and select Guided Access to allow triple-clicking in this action.
Third, if you cannot engage guided access with a triple-click, you may enable it in Control Center. Open Settings, navigate to Control Center and then hit the plus button to add Guided Access. After then, see whether you can enable this option in the Control Center.
Is your iPhone screen mysteriously dimming? Don’t panic! We’ve uncovered the top 10 possible reasons why this could be happening and how you can solve it. From battery-saving features gone rogue to hidden settings wreaking havoc, we’ll dive into the depths of this puzzling problem.
Method 4: Reset All Settings
If all the solutions listed above to solve the not-working guided access function are ineffective, you might try resetting all settings on your iPhone or iPad. In this instance, guided access will revert to its standard settings. Run Settings, hit General, locate Transfer or Reset iPhone (iPad), pick Reset, and then enter your screen passcode. After restarting your device, repeat the triple-click to determine whether the guided access works.
We’re always adding new content, so be sure to bookmark “thetecheducation.com” to stay up-to-date on the latest news and information.