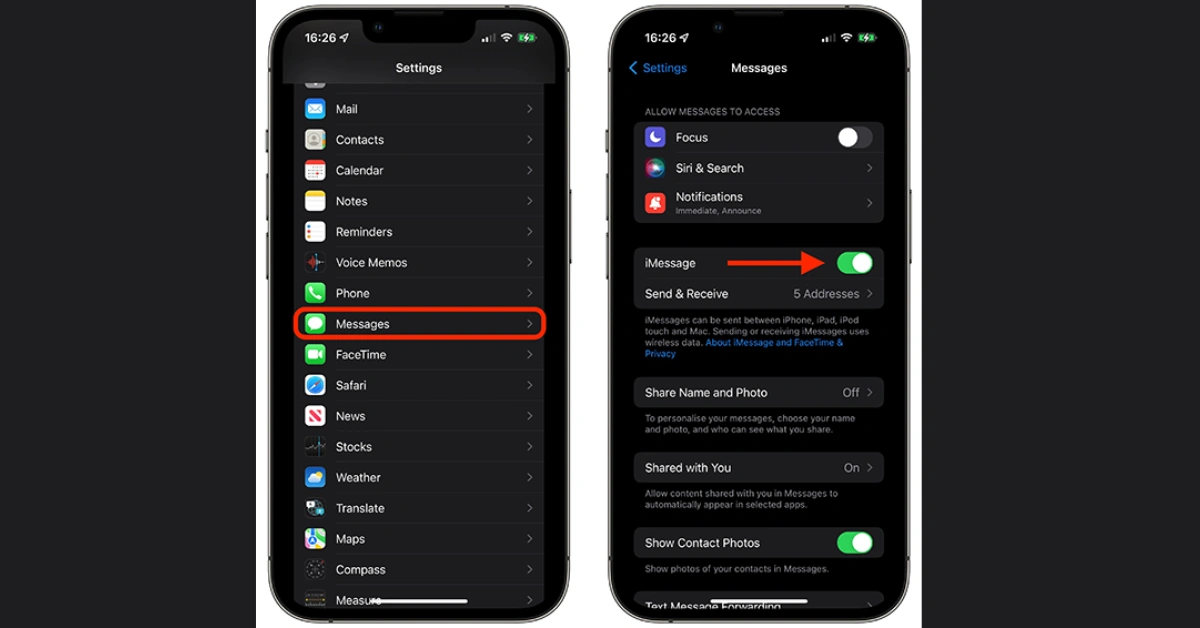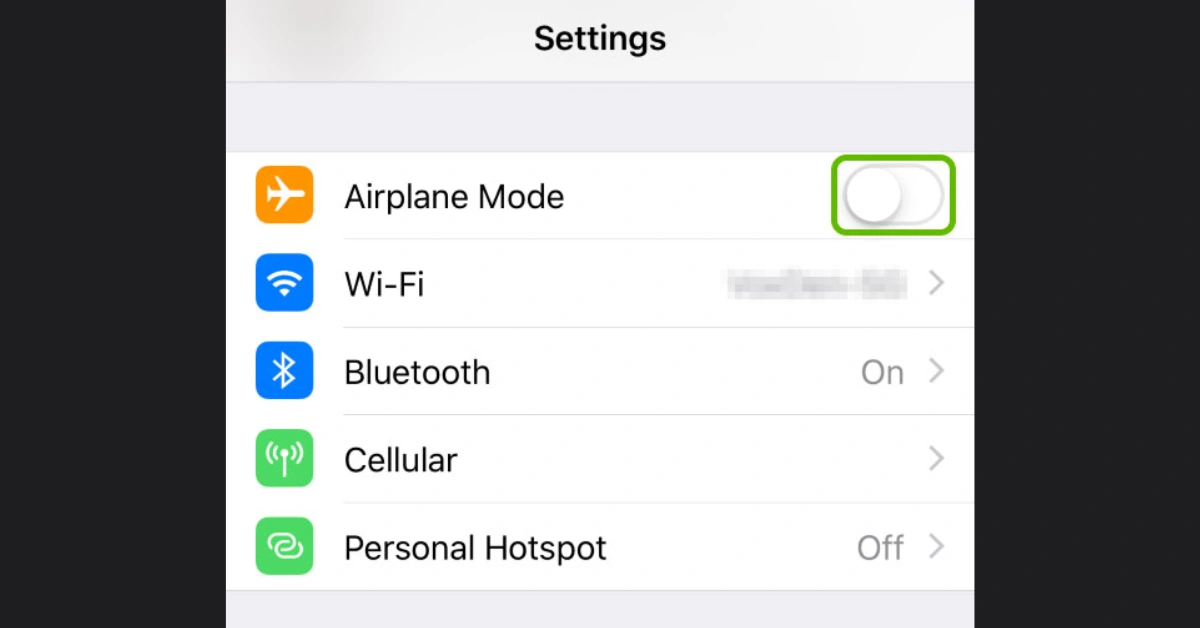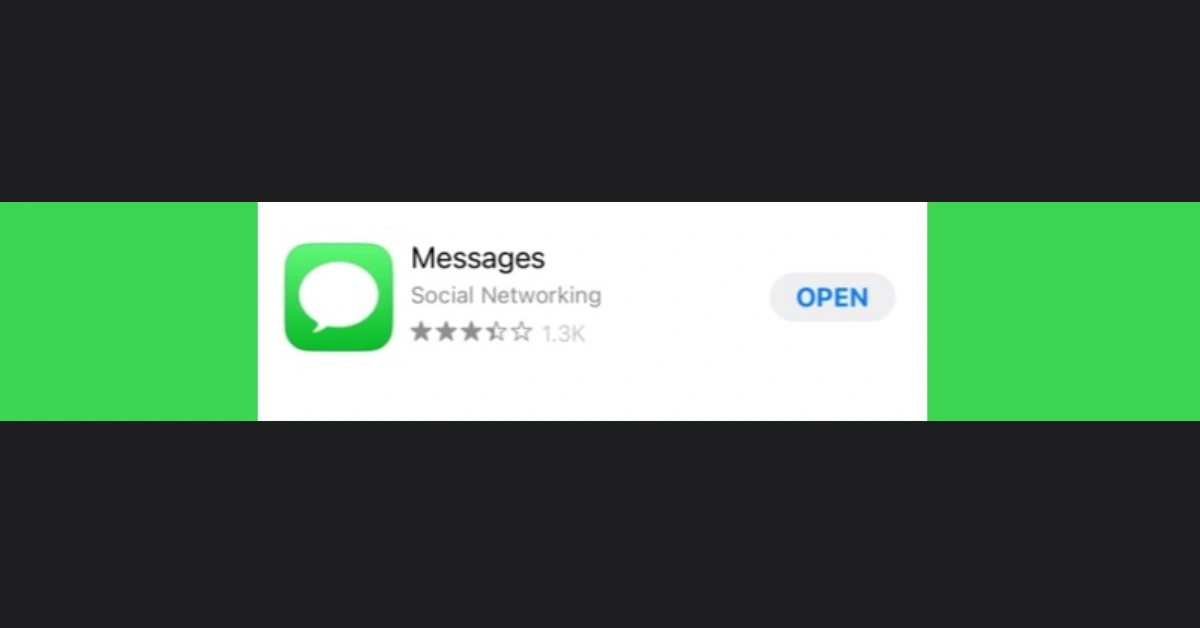While social media platforms have developed in various ways, classic SMS remains vital to our everyday lives. When linked to WiFi and cellular data, iMessage, viewed as a supplement or enhanced messaging program for SMS, permits transmitting text, audio messages, files, images, and videos. Currently, many iPhone users text someone via iMessage rather than other platforms.
Even though iMessage has many benefits, specific faults may still arise. Some customers claimed that the notice “iPhone cannot send audio messages at this time” was always shown. What causes this to happen? Read on to learn about the causes and remedies.
How To Fix Error “Cannot Send Audio Messages At This Time.”
If your iPhone says, “Cannot send audio messages at this time,” it might be due to several issues. The major causes of this difficulty include a poor network connection, disabling of iMessage, the receiver deactivating iMessage, the recipient utilizing an Android smartphone, an older version of iMessage, or system-related difficulties.
Understanding these factors might help you correctly diagnose and address the problem. In our comprehensive post, we give thorough instructions on possible remedies to the “Cannot send audio messages” problem. We cover everything from resetting settings to system fixes to assist you address the issue. Choose the right option from the article to restore iMessage functionality on your iPhone.
Method 1: Close The Message And Re-enable Imessage
The audio messaging function is only available if iMessage is activated on your iPhone. This may be handy if you want to stop Messages that have been running for a long time and are producing internal issues. Swipe up to exit Messages and return to iMessage on your iPhone, as seen below.
- Go to the Settings menu.
- Locate and touch on the Messages icon.
- Restart iMessage after shutting it down.
Method 2: Check Your Network
iMessage may only be used when connected to a reliable WiFi or cellular data network. If you don’t have access to consistent WiFi or cellular data, you won’t be able to send audio messages to others. As a result, you must determine whether your network is reliable enough to employ this function.
Turning Airplane Mode on and off might sometimes help you troubleshoot your network. To repair your unreliable network, try the following suggestions.
- Navigate to Settings.
- The Airplane Mode button is prominently shown underneath your Apple ID; activate it, wait 30 seconds, and then deactivate it.
Why is your iPhone’s screen dimming? 10 Surprising Reasons You Didn’t Know Was dimming your iPhone Display! Discover the secrets behind your dimming screen, from hidden settings to mysterious bugs.
Method 3: Make sure the receiver is available to receive an audio Message
In truth, audio messaging is an iMessage function targeted at iPhone users rather than SMS or Android users. When you try to send an audio message to a recipient who does not have iMessage enabled on his iPhone or who uses an Android device, the tip “Cannot send Audio Messages at this time” will appear.
Determining whether you’ve previously sent a message using iMessage or SMS is simple. A blue message bubble indicates that you have sent an iMessage. If it’s green, it implies you sent one by SMS.
Method 4: Check Your iMessage
If your iMessage version is too outdated, you may be unable to use sure of the application’s capabilities. It is recommended that you upgrade your iMessage version from the Apple Store. Bugs and issues, such as the iPhone’s inability to transmit audio messages, can be solved in the latest version. Here’s how to check and upgrade your iMessage version.
- Visit The Apple Store.
- Type iMessage into the search field and press the Search button on your keyboard. If an upgrade appears to the right of the result, push it to upgrade to the most recent version. If Open is displayed on the right, you have already visited the most current version.
If you found this post Helpful, don’t forget to bookmark “thetecheducation.com” for more informative guides.