Flattening helps in reducing the size of a PDF file. Flattening a PDF ensures that you are preventing it from unauthorized editing and making it share-friendly. As Adobe Acrobat is one of the most known platforms to flatten PDFs, people usually wonder how to flatten a PDF with it. Moreover, you will discover some reliable platforms that can help flatten PDFs without it and in a cost-friendly way.
Part 1: What Does It Mean to Flatten PDF?
When you reduce the size of a PDF file to ensure a smooth printing process, it is termed as flattening of PDF. It gives you more control over all the printing procedures, which is very convenient. The flattened PDF files are in read-only formats, so it helps to prevent further editing of PDFs.
The PDF’s content, such as text fields, images, and forms, got fixed so no one can modify it. Yet, the main purpose of flattening PDF files is to reduce the file size so it can be shared easily.
Part 2: Does Flattening a PDF Reduce File Size?
Yes, when you flatten a PDF, it reduces its size to make it easily shareable. All the layers of PDF merge, and it also reduces the complexity of a file. Flattened PDF files are easier to view and print than unflatten PDF files. However, if your document is filled with heavy illustrations, it may not reduce the size further.
The flattening of PDF files can also affect and impact the quality of images. The high-resolution images and graphics can also be affected by it. Thus, it is essential to consider these points before flattening a PDF file.
Part 3: How to Flatten a PDF Without Adobe Acrobat?
Undoubtedly, Adobe Acrobat is a reliable PDF software for solving PDF problems. Yet, it is not a beginner-friendly tool. Flattening PDF with Acrobat can be pretty complicated for many users. It does not mean you cannot flatten a PDF with other tools.
You can easily accomplish this task with UPDF, Preview, and online tools. Have a look below to discover more about these high-class tools:
How to Flatten PDF via UPDF?
UPDF is a top-notch and reputable PDF tool. With this, you can do many things to do precise modifications in a PDF. It helps annotate a PDF file to make essential points more notable. You can also strikethrough unimportant text to avoid distractions. It also lets you edit the text, images, and links in a PDF file.
You can also convert a PDF file into several document formats, such as PPT, Word, Excel, and more. Compressing the size of PDF to make it more share friendly is also possible with it. Above all, it also offers you to convert scanned PDF files into searchable and editable formats with its OCR technology.
Flattening of PDF is also not a complicated process, and you can see this process instructed to learn how to flatten a PDF:
Step 1: Access UPDF and Import File
Launch UPDF on your device to flatten a PDF and click the “Open File” button. After this, import the PDF file you want to flatten.
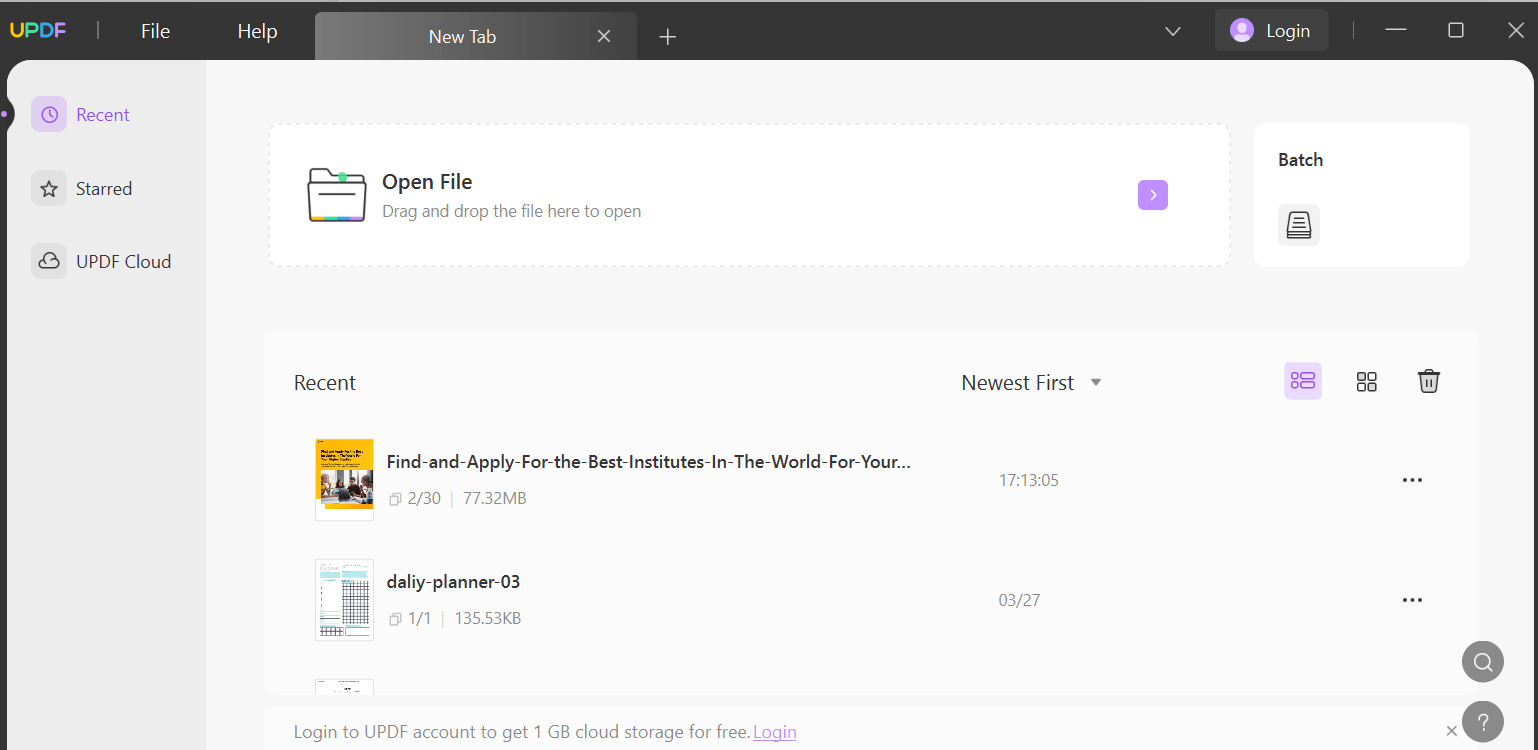
Step 2: Flatten the PDF File
Once the PDF is imported, click on the “Save as Other” icon from the right toolbar, and after this, select the “Save as Flatten” button. Select the flattening type from the options of “Flatten Annotations and Forms,” “Flatten Watermark,” and “Flatten Cropped Pages.” Hereafter, click the “Save as” button to save your flattened document.

How to Flatten a PDF in Preview?
Preview is a free application on macOS that helps the Mac user view the document’s formats. Moreover, you can also annotate PDF files with the help of Preview. It also lets you sign the PDF forms, a handy option for teachers and business people.
Preview is also known as an intuitive built-in application on Mac to flatten a PDF. Follow the steps listed here to flatten a PDF file with the help of Preview:
Step 1: Launch Preview on your Mac and import a PDF file by double click on the “PDF Document” thumbnail. After this, click the “File” tab and select the “Print” option.
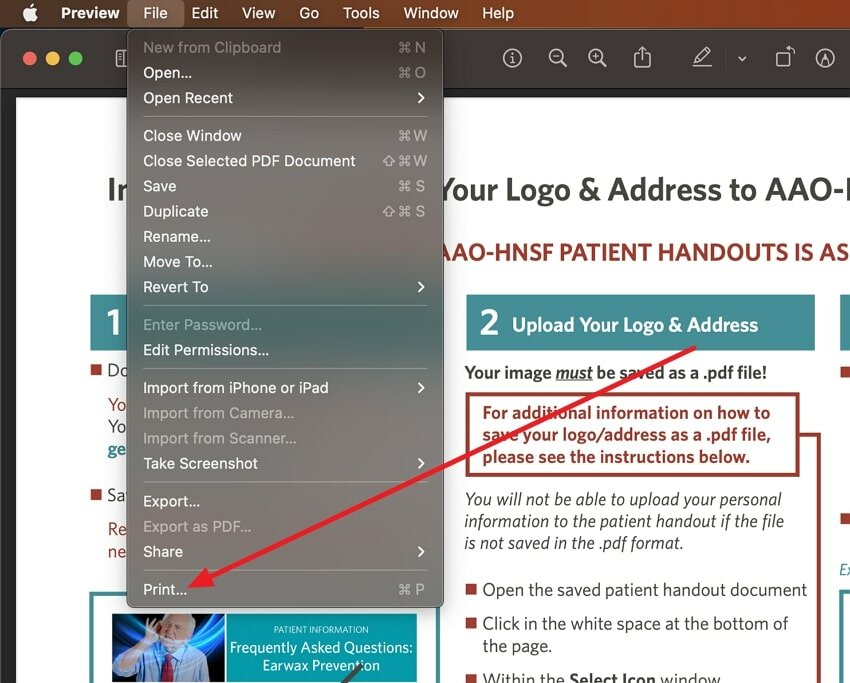
Step 2: From here, enable the option of “Show Notes,” You can also modify the other printing settings. Afterward, go to the “PDF” drop-down menu and choose “Save as PDF.” Rename the file and click on the “Save” button.
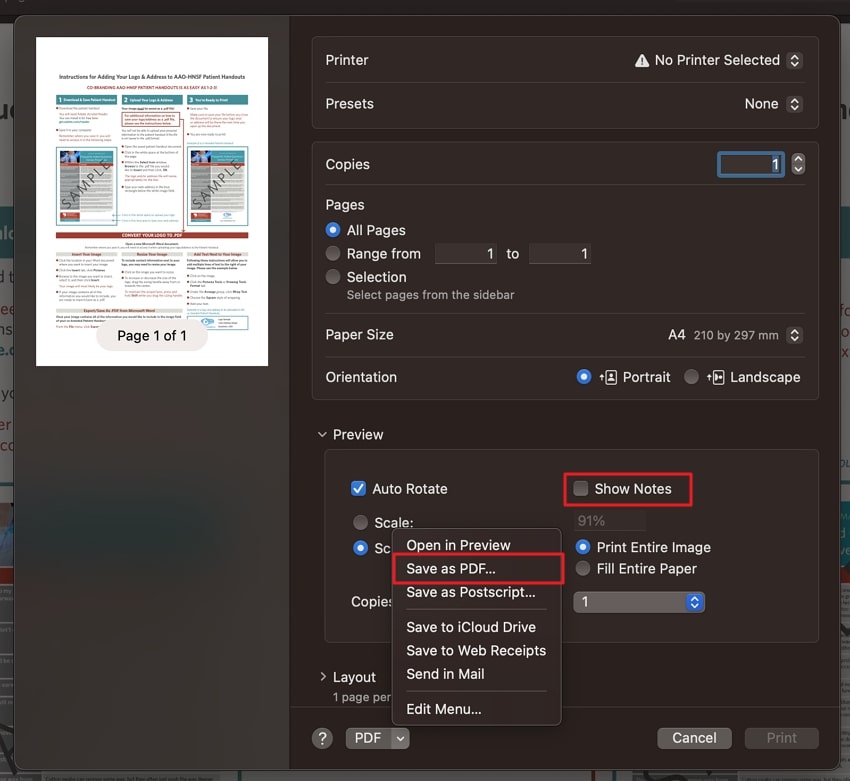
How to Flatten a PDF Online?
There are a considerable number of online tools that can help you in flattening PDF files. Flattening PDFs online is convenient for the user who doesn’t want to download third-party applications to their devices. In this section, you will discover the procedure for flattening a PDF file online. Look underneath to discover this process:
Step 1: Open your browser and search for the online PDF tool of your choice that provides the feature of flattening PDF. After this, upload the PDF file to its interface and select the “Flatten PDF” button.
Step 2: Once the PDF file is flattened, click on the “Download” button to save the flattened PDF file on your device.
How to Flatten PDF in Adobe Acrobat?
Adobe Acrobat is an exclusive software by which you can edit, view, print, annotate, and flatten a PDF file. It helps view a PDF with all types of content without messing with its overlays. With Adobe Acrobat, you can flatten a PDF file to make it more share friendly. The below-given instructions will help you to learn how to flatten a PDF in Adobe Acrobat:
Step 1: Download and launch Adobe Acrobat on your device, and from the main interface, select the “Tools” tab. Go to “Print Production” and click on “Add,” then press “Open” and select the “Select a File” button to add the PDF file.
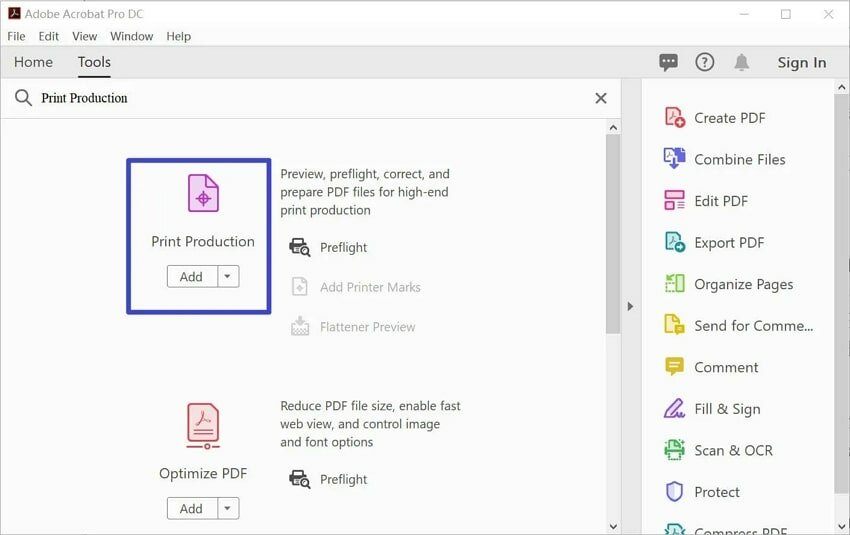
Step 2: As the PDF file is added, go to the right panel and click on “Flattener Preview.” From the “Flattener Preview” window, you can manage several PDF metrics such as “Raster/Vector balance,” “Convert all text to Outlines,” Color Space,” and “Page Ranges.”
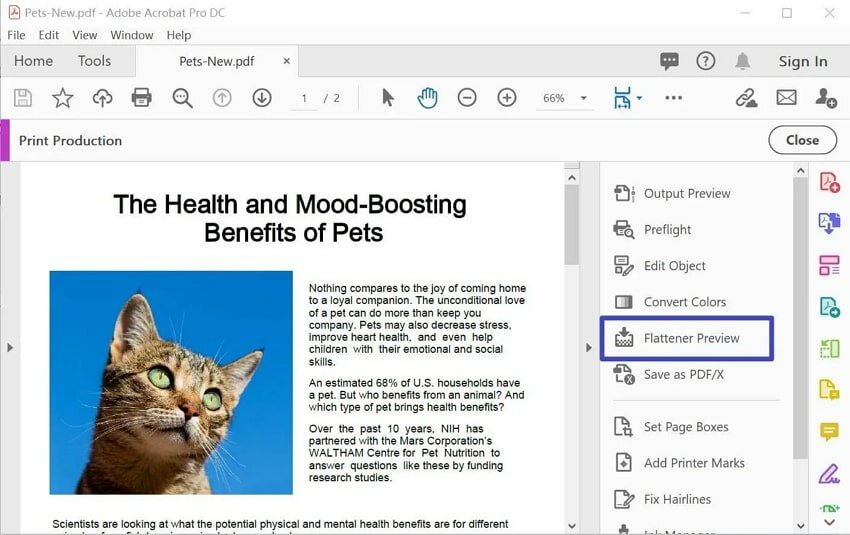
Step 3: Following this, click “Apply” and hit “Yes” from the pop-up dialogue box. By this, you will have a flattened PDF file.
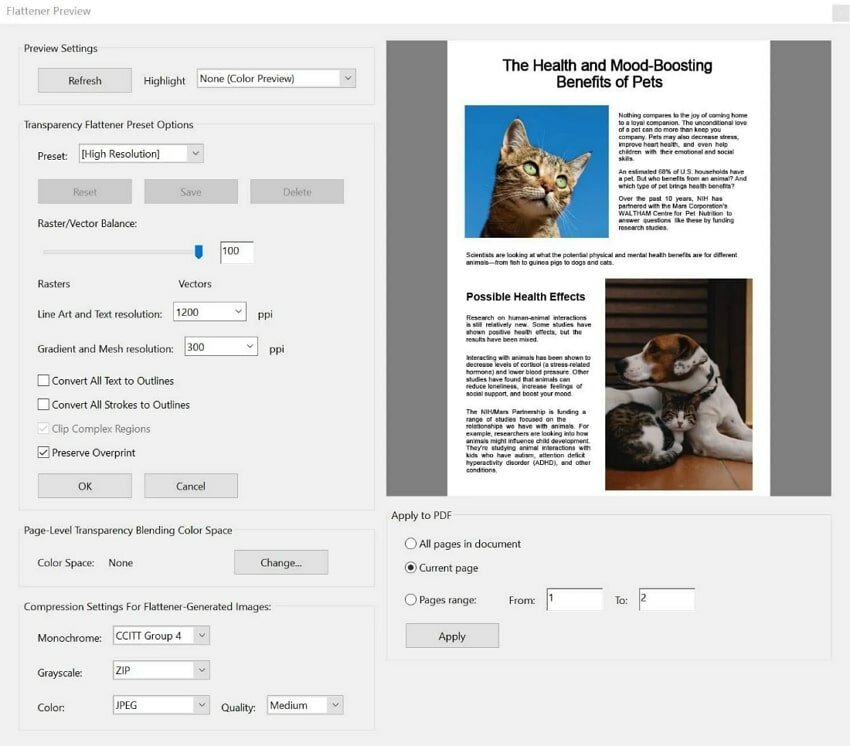
Conclusion
We have discussed how to flatten a PDF with or without Adobe Acrobat. Flattening a PDF helps to reduce its size and prevent it from editing. It is a convenient procedure to save confidential files from the risk of unauthorized editing. You can use a reliable tool like UPDF, with the highest recommendations for flattening a PDF file.

