Nowadays, people are used to taking pictures to record wonderful or special moments in life. And with the help of video editing applications, you can easily turn images into a video and then share it on YouTube, TikTok, Instagram, and more.
In this guide, you’ll learn how to make a video with pictures and music using MiniTool MovieMaker, a free video editor for everyone.
About MiniTool MovieMaker
MiniTool MovieMaker is an easy-to-use video editing application for users to edit and create videos in minutes. It supports the most popular media formats and provides essential features to help users enhance video clips.
Here’re some main features of MiniTool MovieMaker:
- Various stylish video transitions, filters, and animated stickers.
- Add titles/captions/end credits to the video.
- Apply motion effects to images and video clips.
- Edit the clip’s contrast, saturation, and brightness.
- Change the duration of photos and video clips.
- Crop, trim, rotate, and split videos.
How to Make a Video with Pictures Using MiniTool MovieMaker
Here’s a step-by-step guide on how to make videos from photos using MiniTool MovieMaker.
Step 1. Import Pictures into MiniTool MovieMaker
Firstly, you should download MiniTool MovieMaker from the official website. Then, install it on your PC. Launch this application and close the pop-up window.
Click Import Media Files to browse for the folder that stores your photos. Use the Shift key to choose all images, click Open, and add these images to the timeline. You can use the Zoom slider to zoom in or zoom out the image to fit the timeline.
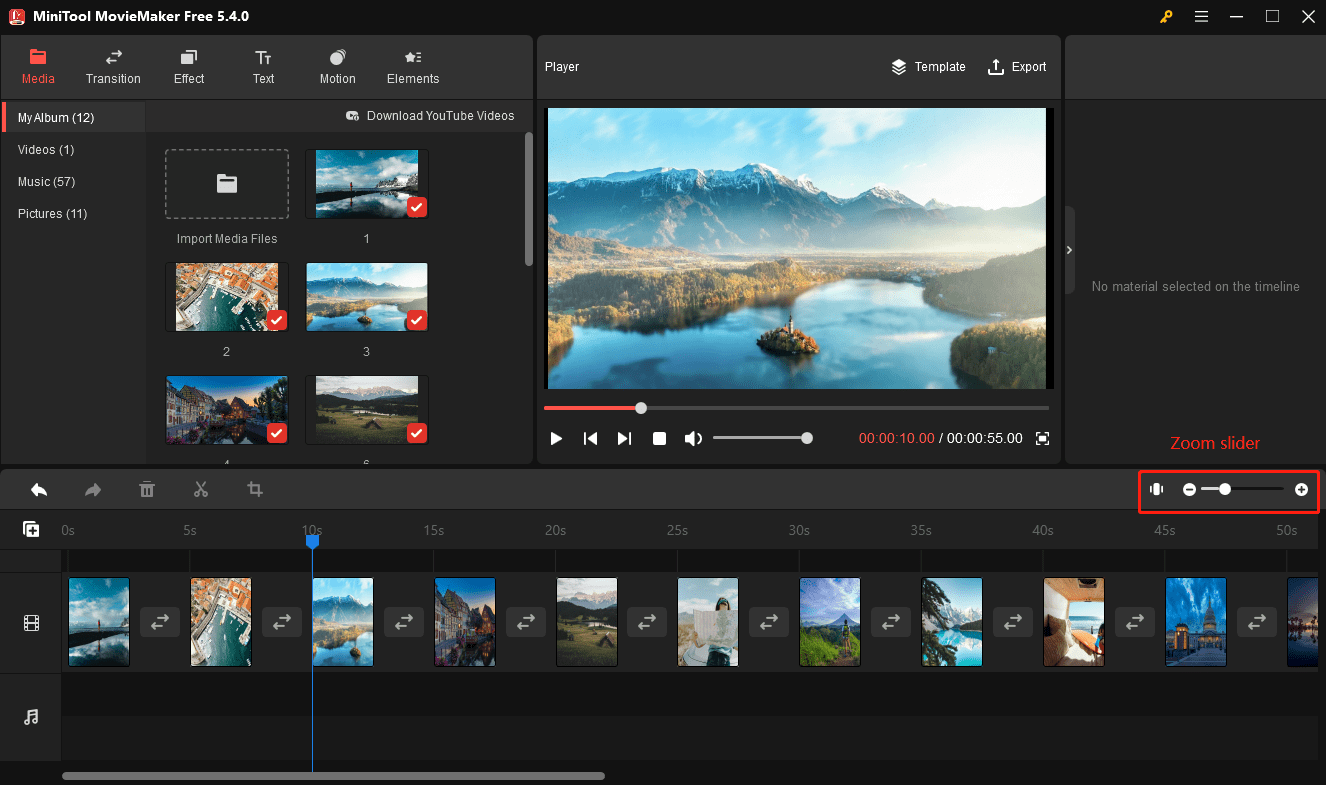
Step 2. Arrange and Edit Pictures
To change the order of images on the timeline, drag and drop one image to where you want to put it.
To edit the image property, click it on the timeline. In the Basic tab, drag the sliders to change the length of the photo or edit the image’s contrast, saturation, and brightness. Or, you can add a 3D LUT effect to your picture. MiniTool MovieMaker will automatically apply your settings.
Click Apply to All to apply these changes to all pictures on the timeline.
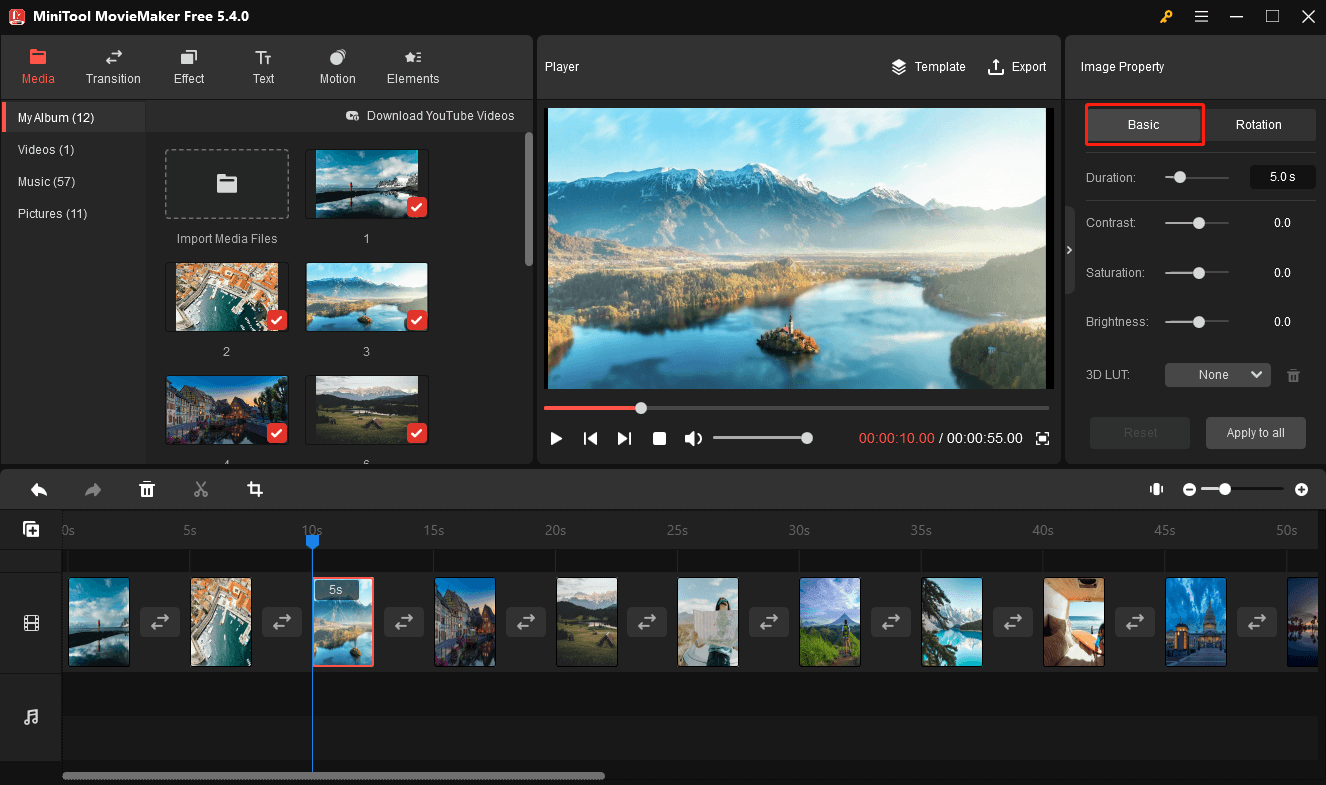
Step 3. Add Filters and Transition Effects
Adding a filter to an image can make it more aesthetic, and adding a transition between two image clips can make one clip move to the next one smoothly.
To apply a filter, select a picture on the timeline, go to the Effect tab, preview and download a filter, and click the plus icon to apply it.
To add a transition, go to the Transition tab, choose one transition effect, and drag it to where you want it to happen.
Step 4. Apply Motion Effects
In MiniTool MovieMaker, motion effects include both pan and zoom effects. This movie maker offers 30+ motion effects that can be applied to the image/video to make it more dynamic.
To add a motion effect to a picture, select it on the timeline, go to the Motion tab, choose one option, and click + to add it.
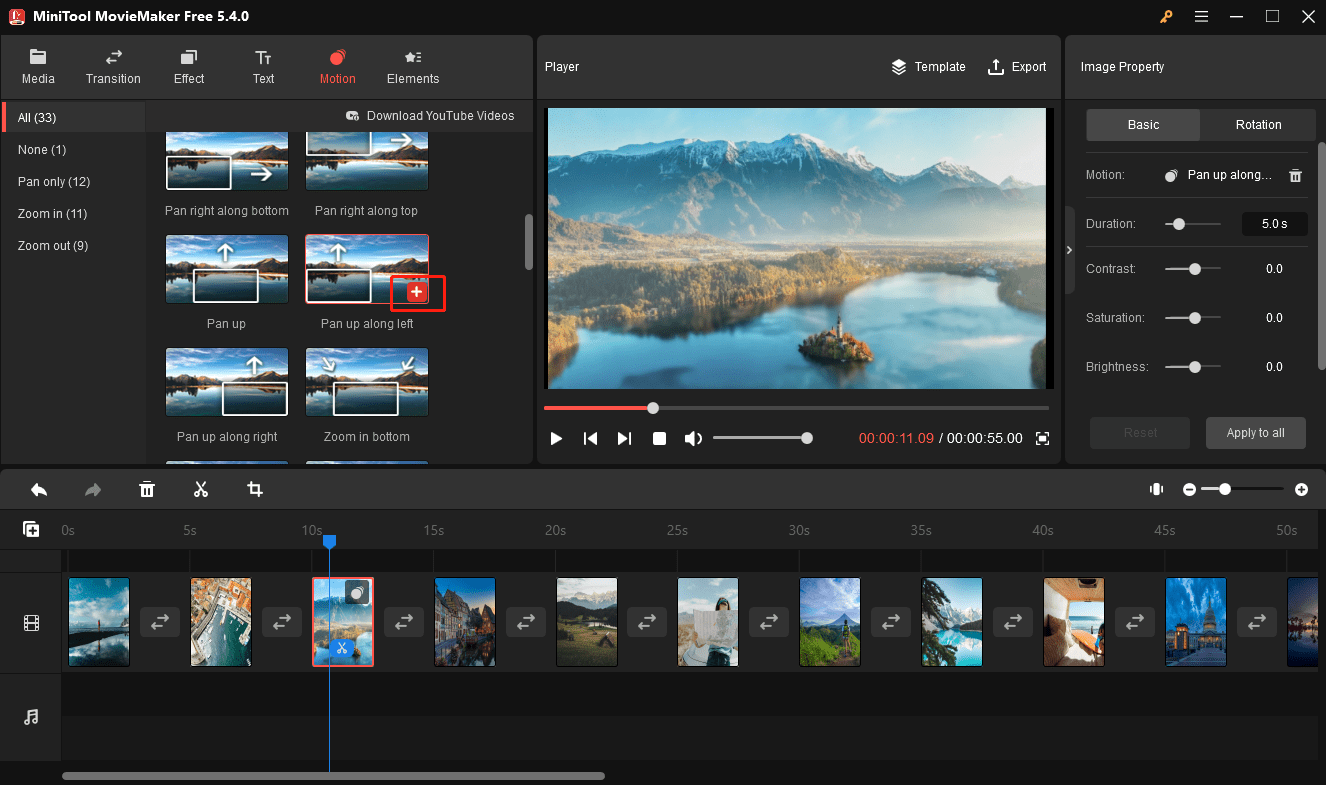
Step 5. Add Stickers to Picture
MiniTool MovieMaker provides various animated stickers to spice up your image/video. To add a sticker to a photo, select it on the timeline, go to Stickers, download the desired one, and click + to add it.
Then, you can drag either edge of the sticker on the timeline to adjust its duration. Also, you can flip, rotate, and scale the sticker in the Elements Property.
Step 6. Add Captions to the Picture
To help you add stylish text to the image/video, MiniTool MovieMaker provides many text templates. You can add captions to a photo to make it more expressive.
Click the image on the timeline, go to Text, and move to Captions. Choose a template, click +, and edit your text in the Text Editor.
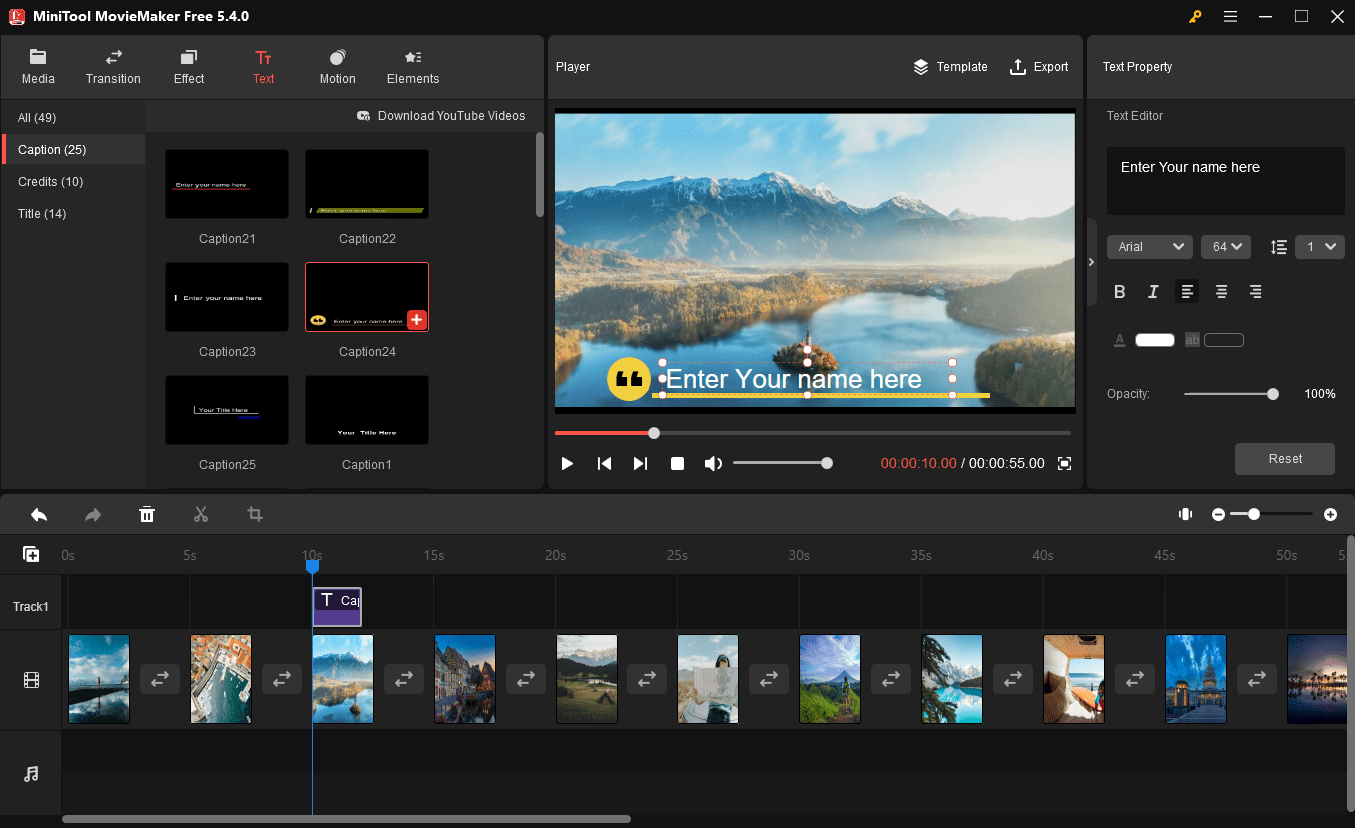
Step 7. Add Music to the Video
You can click Media and go to Music to choose a song in the MiniTool MovieMaker’s music library. Also, you can click Import Media Files to upload music from your PC. Then, drag it to the timeline.
Click the audio clip on the timeline, and then you can fade in, fade out the music, and adjust the volume.
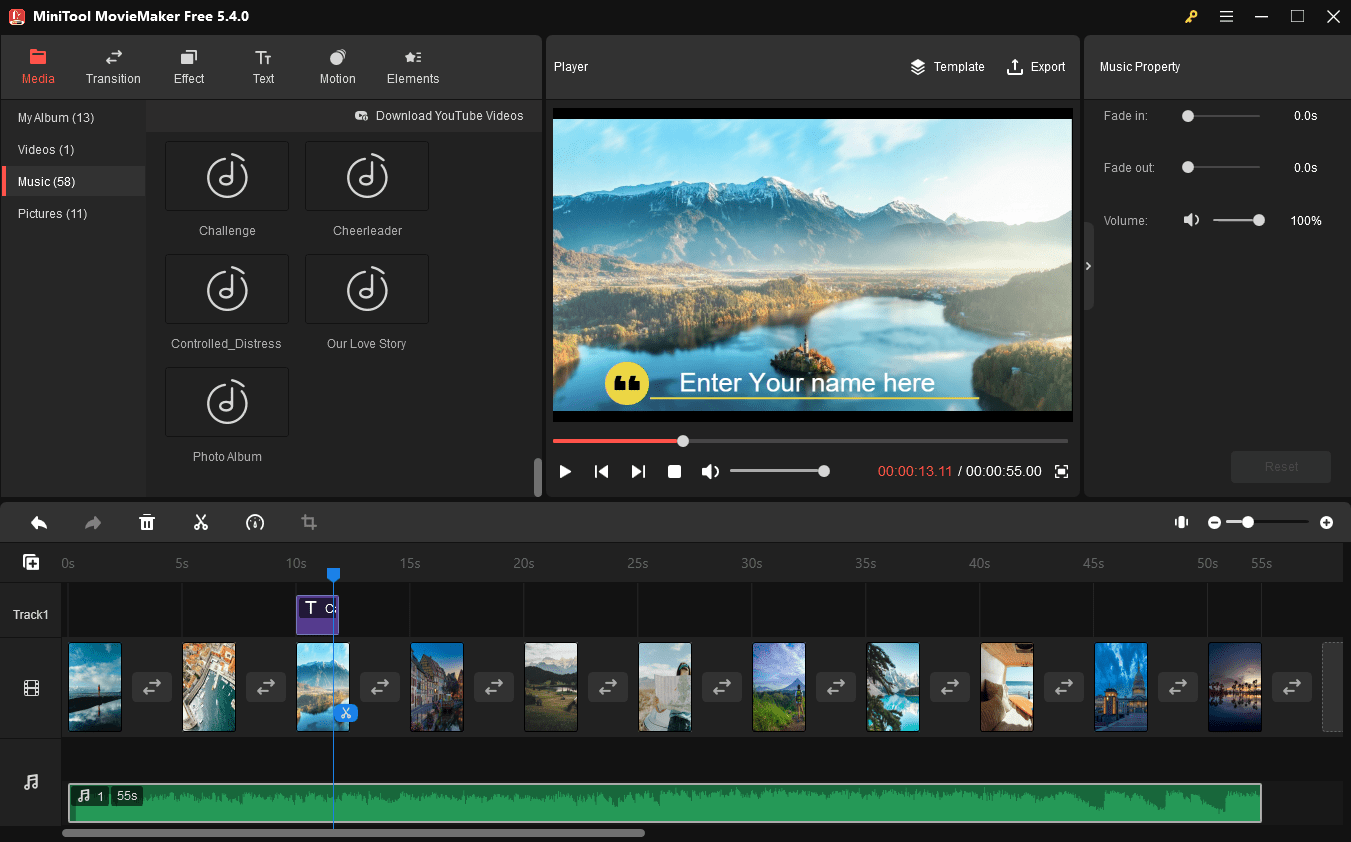
Step 8. Export Your Video
Click Export at the top right to open the Export window. Browse for a folder to save the video and do other settings as you like. Click Export to save the video to your PC.
Conclusion
It’s simple to make a video with pictures and music using MiniTool MovieMaker. It offers the most basic editing tools for you to choose from. More importantly, this video editor can export videos up to 1080p without watermarks.
