Do you need a step-by-step explanation on removing picture backgrounds? Check out the guide with paid and free tool options, as well as everything you need to know on the topic.
Imagine finding the perfect image to promote your product or brand, but realizing you need to swap out or get rid of the background. What do you do in this case? Use an image background remover! Explore different choices that best fit your needs.
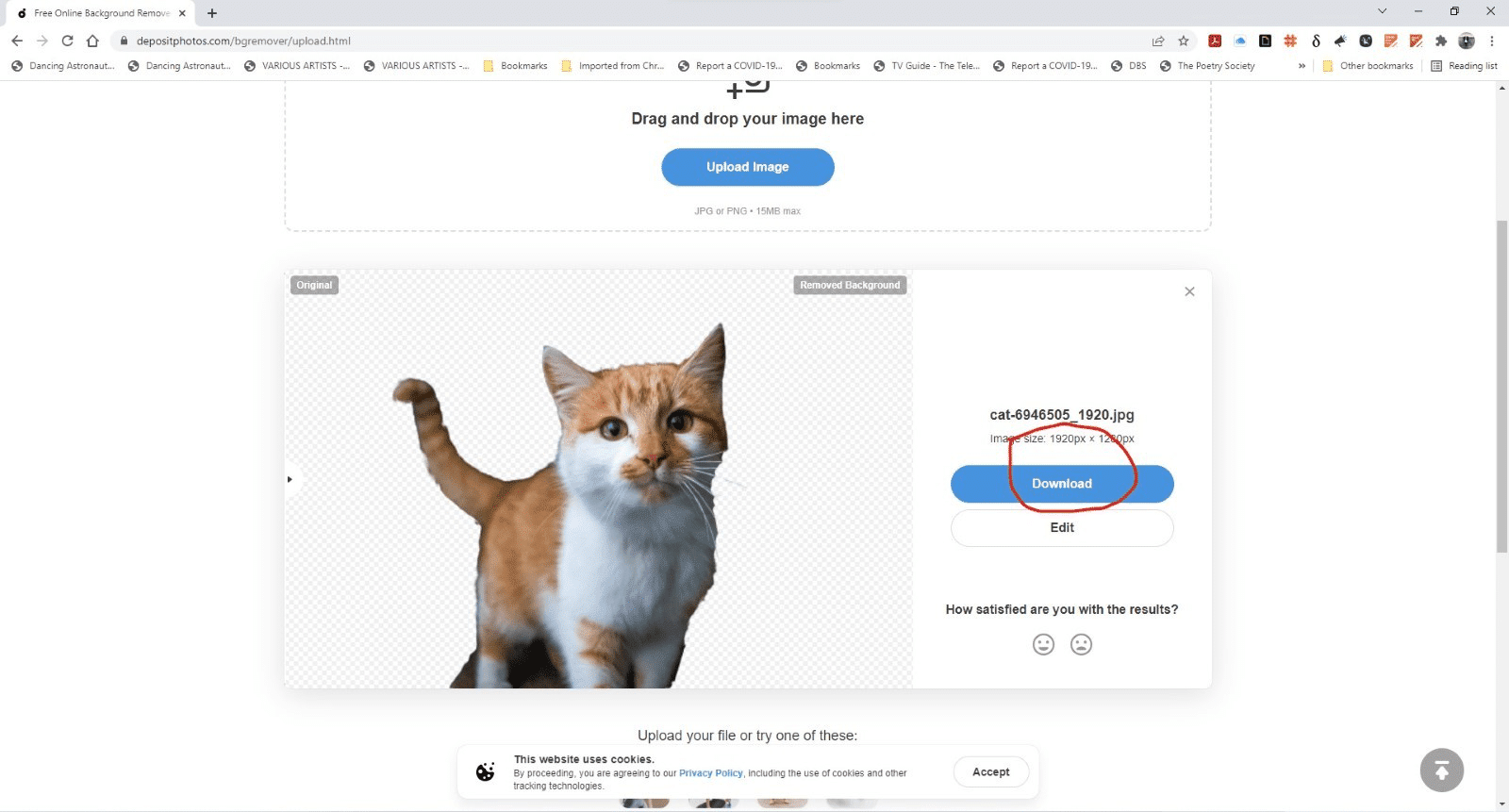
Main reasons to remove image backgrounds online
There are many computer, tablet, and smartphone apps to choose from in order to remove backgrounds from pictures. With an abundance of options available, it can be challenging to find the best one. The best way to decide which tool to use is by understanding why you need it in the first place. The most common cases are listed below.
1. To color coordinate your media outlets. It is common for brands to opt for a neutral background that matches their color scheme and logo. If you want an image to correspond to a website background, you can use an online eraser that will automatically edit your file in a couple of clicks.
2. To remove a white backdrop. Many stock images that feature a person, animal, or product on a white background might not suit your brand’s aesthetic. Using a background remover, you can entirely edit an image to fit your needs, whether you plan to use a different background or create a collage.
3. To get a transparent background. When you erase a backdrop, you’ll end up with a transparent background in PNG format. This format usually fits any online or printed media. It looks more organic without a rectangular or square-shaped box that makes your project look cheap or unprofessional.
4. To replace the background with another image. There are many cases in which a picture’s main object looks better over a different background. For example, an indoor shot image could be overlayed onto an outdoor scene to look more ambient or trendy. However, to do this, you’ll need to get a transparent background first.
3 popular ways to remove the background from an image
There are various free and paid post-processing apps and online instruments. Check out the most effective and easy-to-use tools.
#1 The free Depositphotos background remover
This background remover is available on the Depositphotos website here https://depositphotos.com/bgremover.html. It has a simple interface and is quick to use. Thanks to its AI-powered engine, it’s the best option to perform foreground isolation without paying a dime. You can erase the image backdrop anytime and anywhere. Moreover, the online tool works on all kinds of devices. The only requirement is a stable online connection.
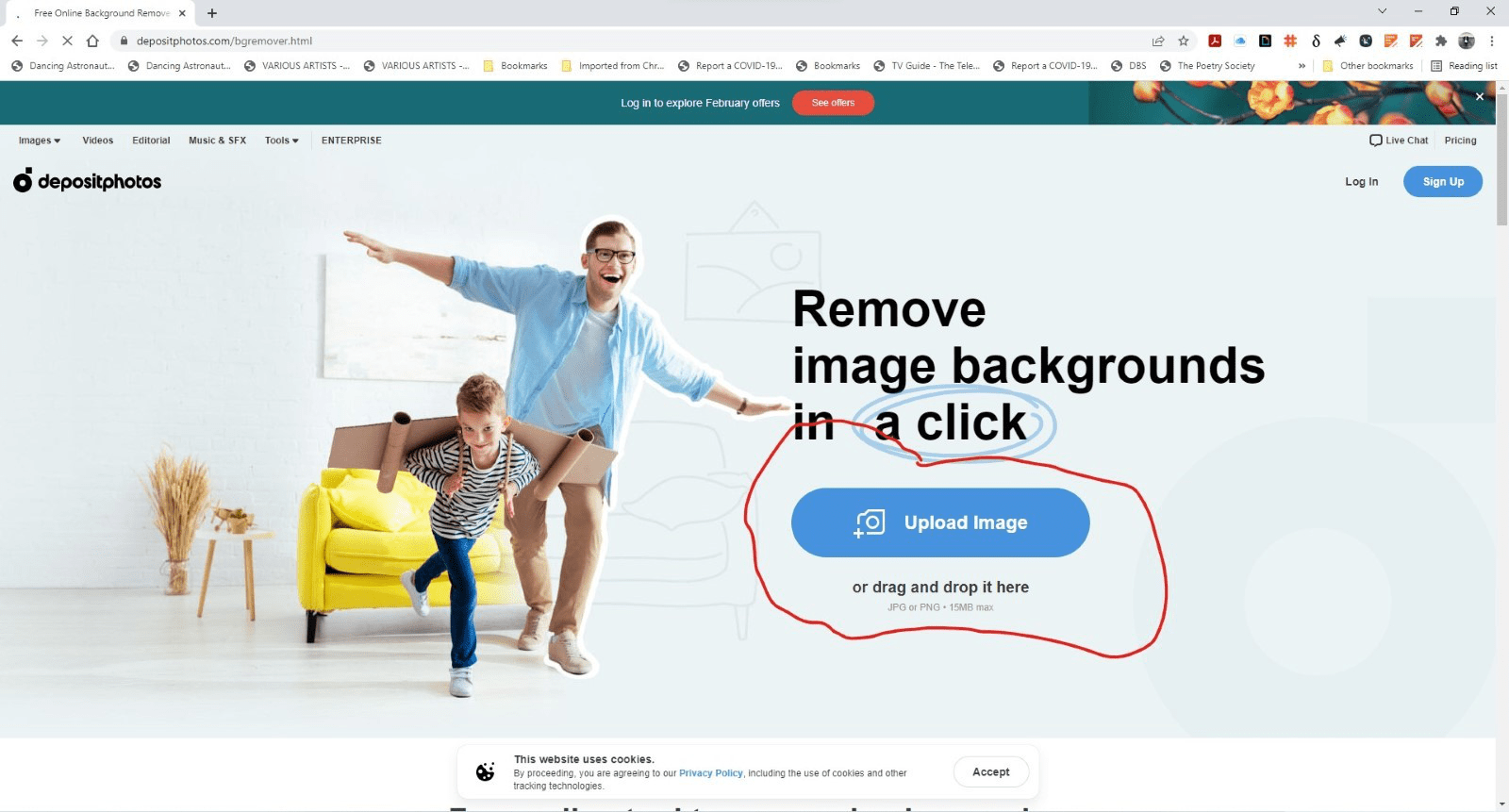
1. Upload your image
Click on the Upload Image button in the middle of your screen. You will be able to navigate your device and choose the photo you want to edit.
2. Perfect your image with brushes
After uploading your image, you will receive a background-free version. If your image needs to be adjusted, click the Edit button on the right-hand side of your screen. Use the brushes to erase more or restore parts of your image.
3. Download and save your backgroundless image
To save your image, make sure you have a free account on Depositphotos. If not, register on the platform. Then, simply click on the Download button. You can find it above the Edit button. Next, navigate to where you would like to save your photo. Done!
#2 Remove a picture background using PowerPoint
PowerPoint is an application available in Microsoft Office. You might already be acquainted with this app that in addition to other features, allows you to remove image backgrounds.
1. Upload a photograph
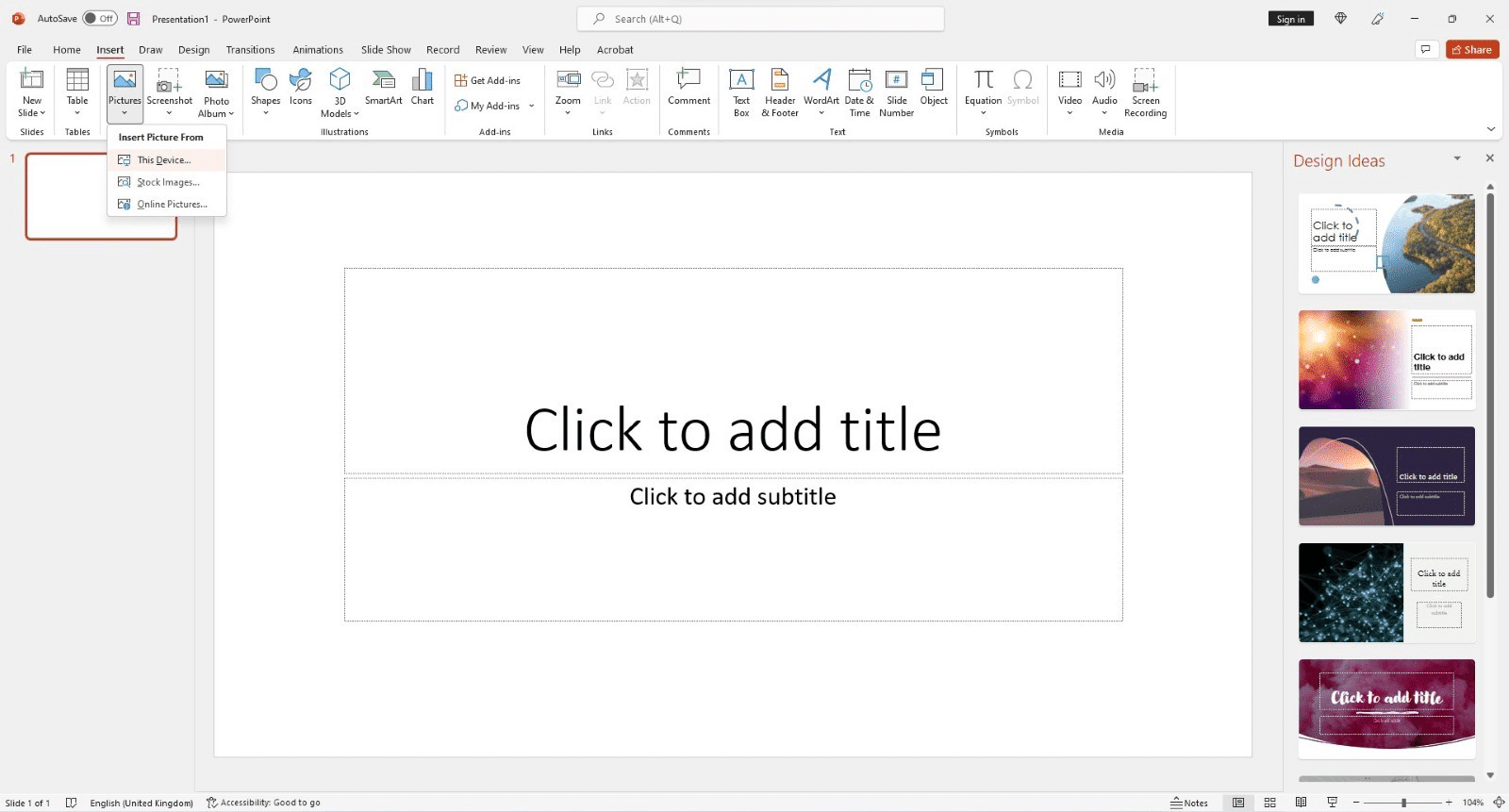
After making a new, empty slide, upload the photo you wish to edit. Press Insert in the menu located at the top of your screen. Then, press the Picture icon. A drop-down menu will appear, and you can select your photo by clicking on This Device.
2. Start removing the background
Find the Picture Format menu once your photo has appeared on the screen. Then, select Remove Background near the upper part of the screen.
3. Fine-tune the editing procedure
Your image will now appear different. The background will be highlighted in an alternative color, while the foreground subject will stand out. Click Mark Areas to Keep or Mark Areas to Remove in the top left corner of the screen. This will allow you to bring back parts of the foreground that have been masked, or remove more.
4. Apply the background removal
Choose the Check icon labeled as Keep Changes. Your image will now appear on the screen with a transparent backdrop.
5. Save your picture
Click File at the top left side of the screen. Next, on the left, click Save As. Name your finished picture and, by clicking Browse, navigate to the folder where you want to store this image.
Underneath the box to type in your Filename, there is a box labeled File Type. Click on it and choose the PNG file format. Then, click Save. Congrats, you have successfully edited and saved your photo with a transparent background!
#3 Erase an image backdrop using Photoshop
Photoshop is an app that is widely used by image editing professionals. However, like PowerPoint, it is a paid option. Photoshop is used by editing professionals because of how extensive the tool is. However, this means it can take time to learn how to use it.
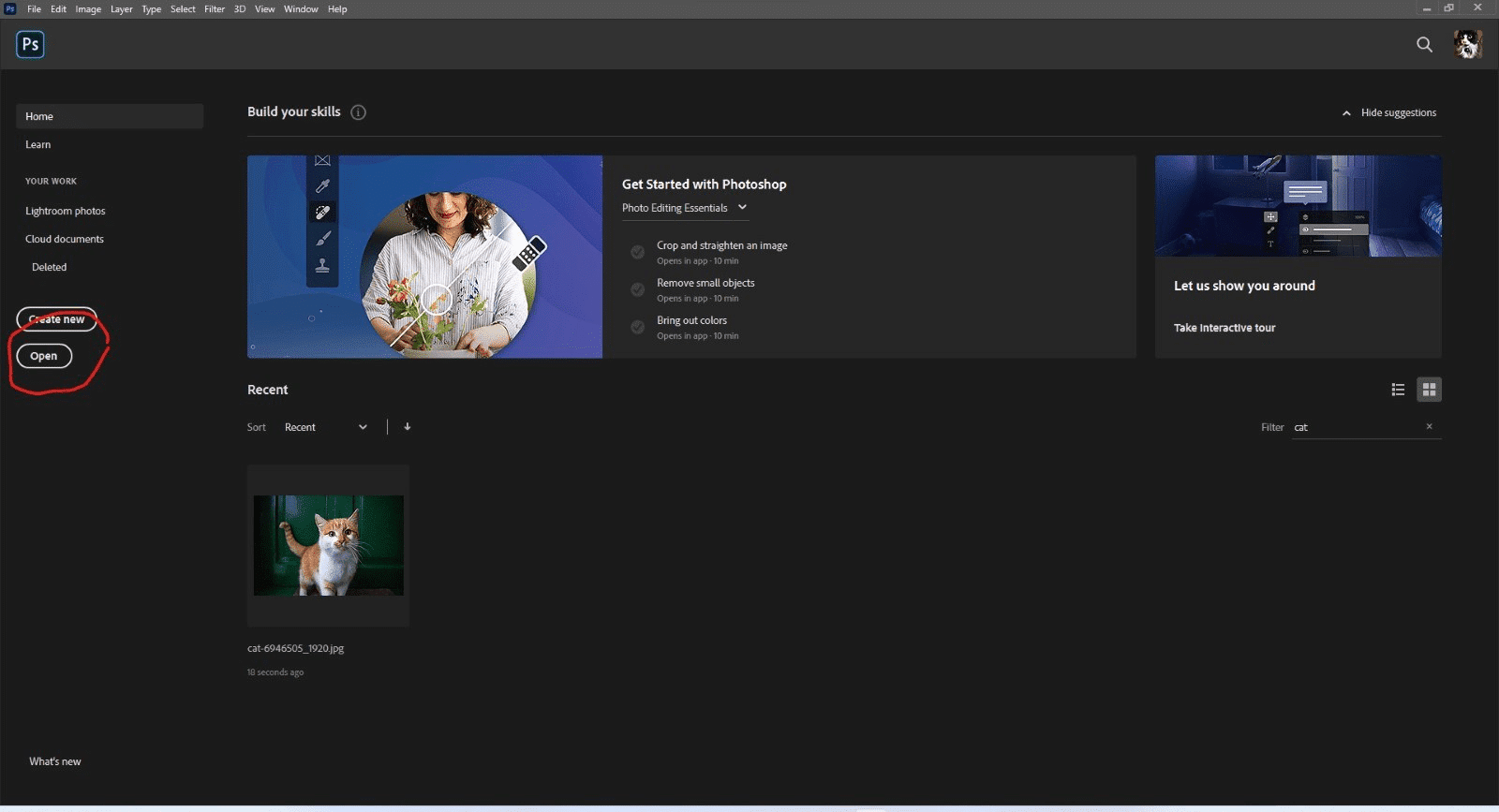
1. Upload your photo
First, you need to access your photo within the app. Select the Open button on the left-hand side of the screen. After that, double-click to choose a photo you would like to edit.
2. Choose the right tool
In the toolbar on the left of the screen, click the Object Selection tool. It will allow you to manipulate the image.
3. Select parts of your image that you want to keep
Draw a rectangle around the part of the image you want to keep. Once done, a thin, dotted line will appear around the subject of your photo.
4. Remove the background
At the right bottom corner of the app interface, click on the icon that looks like a square with a cut-out circle in the bottom menu. Once you click it, your background will be removed.
5. Save your transparent image
At the top of your screen, click File and select Save As. Choose the folder in which you want to save this new image. Name the file and click on the box labeled File Type. Choose PNG, then click Save. You have now removed the background from your photo and saved it.
How to earn an income by removing backgrounds from images
After mastering the technique of removing image backgrounds, you can offer your services to brands and small business owners. You can help them get professional-looking pictures with transparent or altered backgrounds. Such visuals can be used in any promotional material, from online banners to printed brochures and flyers.
Conclusion
Needing a transparent background, or wishing to alter or replace a backdrop, are all common needs if you work in marketing, design, or any other creative field. Removing an image background can be useful in many cases, but it can also help support your brand’s corporate identity. Tools like the Depositphotos background remover are among the best options to try. They are free and extremely convenient, as you can access them on any device. So grab some photos and start removing BGs for free straight away!
For more information and guide follow our website Thetecheducation.com.

