Keywords: pdf to word , convert pdf to word
How to convert PDF to Word? What you need to know before doing PDF to Word is that PDF is a file that cannot be copied and viewed at will, and it contains multiple objects. Converting PDF to Word can realize free editing and copying operations, provided that some software and network services need to be borrowed. Here are 7 free conversion techniques.

PDF to Word Tips Collection
Tip 1. Convert PDF files to Word using Microsoft Word
- Open your Word document, select File > Open, find your PDF file and select Open. This will open the PDF file in Word.
2. Word converts PDF files into editable Word documents so that you can edit, copy, cut or format text. When finished, Word automatically saves the edited file as a DOCX file in its default location.
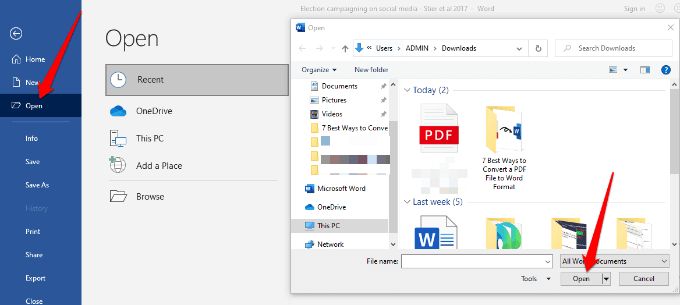
Tip 2. Convert PDF files to Word with Adobe Acrobat
It is possible to convert PDF to Word format in Adobe Acrobat, but this feature is only available in the premium version of Adobe Acrobat.
1. Open Adobe Acrobat DC, select Open File, select a PDF file, and open it.
2. In the left pane, select Export > Microsoft Word (*.docx).
3. Conversion selection.
4. When prompted, log in to your Adobe account and the converted PDF file will open in Word.
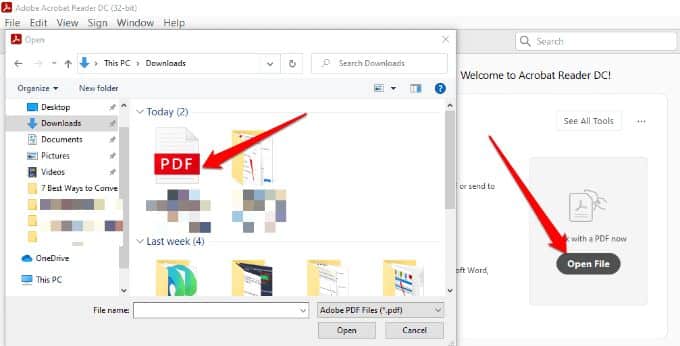
Tip 3. Use the free Convert pdf to word online service to convert
Convert pdf to word allows you to convert PDF files into free-writing Word documents simply, quickly and completely online .
Steps:
Step 1. Visit the homepage of AbcdPDF platform and click “PDF to Word”.

Step 2. After coming to the Convert pdf to word page, click “Upload file” to select the local PDF file.
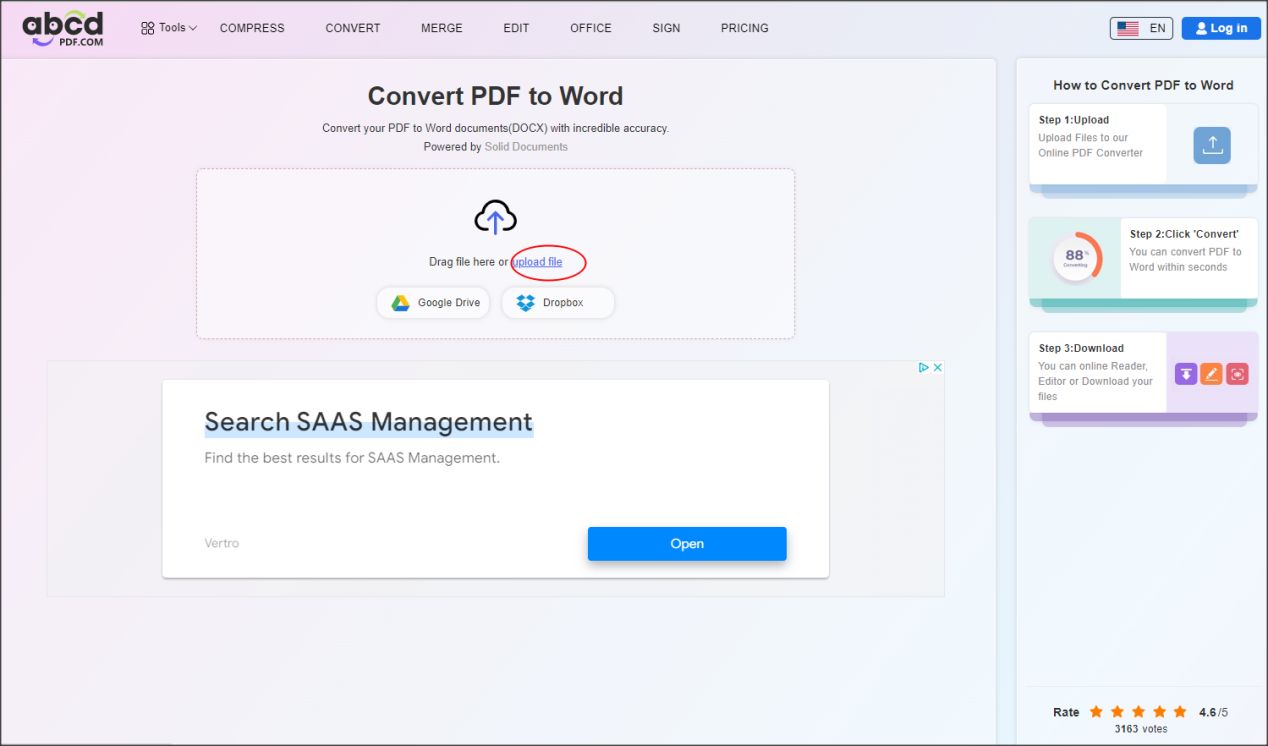
Step 3. After waiting for the upload to complete, select “Convert” to convert, and a percentage progress bar will appear on the page .
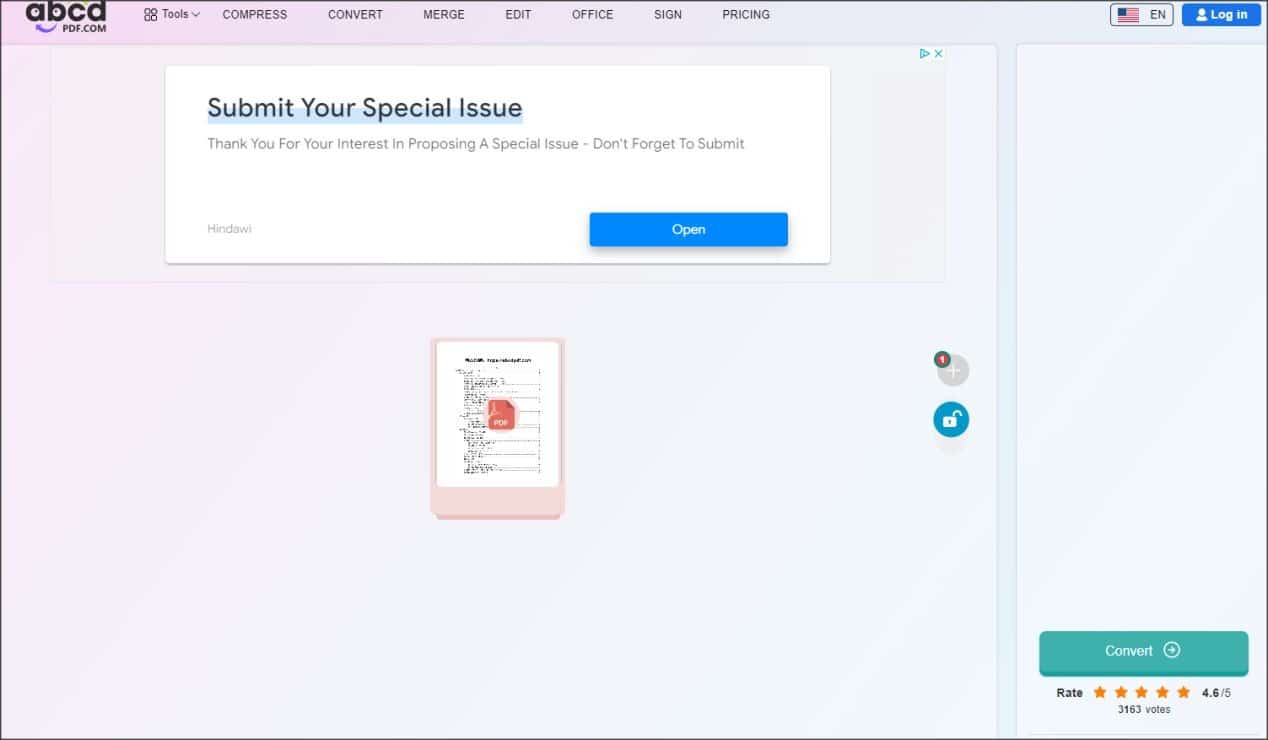
Step 4. After the percentage progress bar is over , come to the following interface, click “Download” to download to the local.
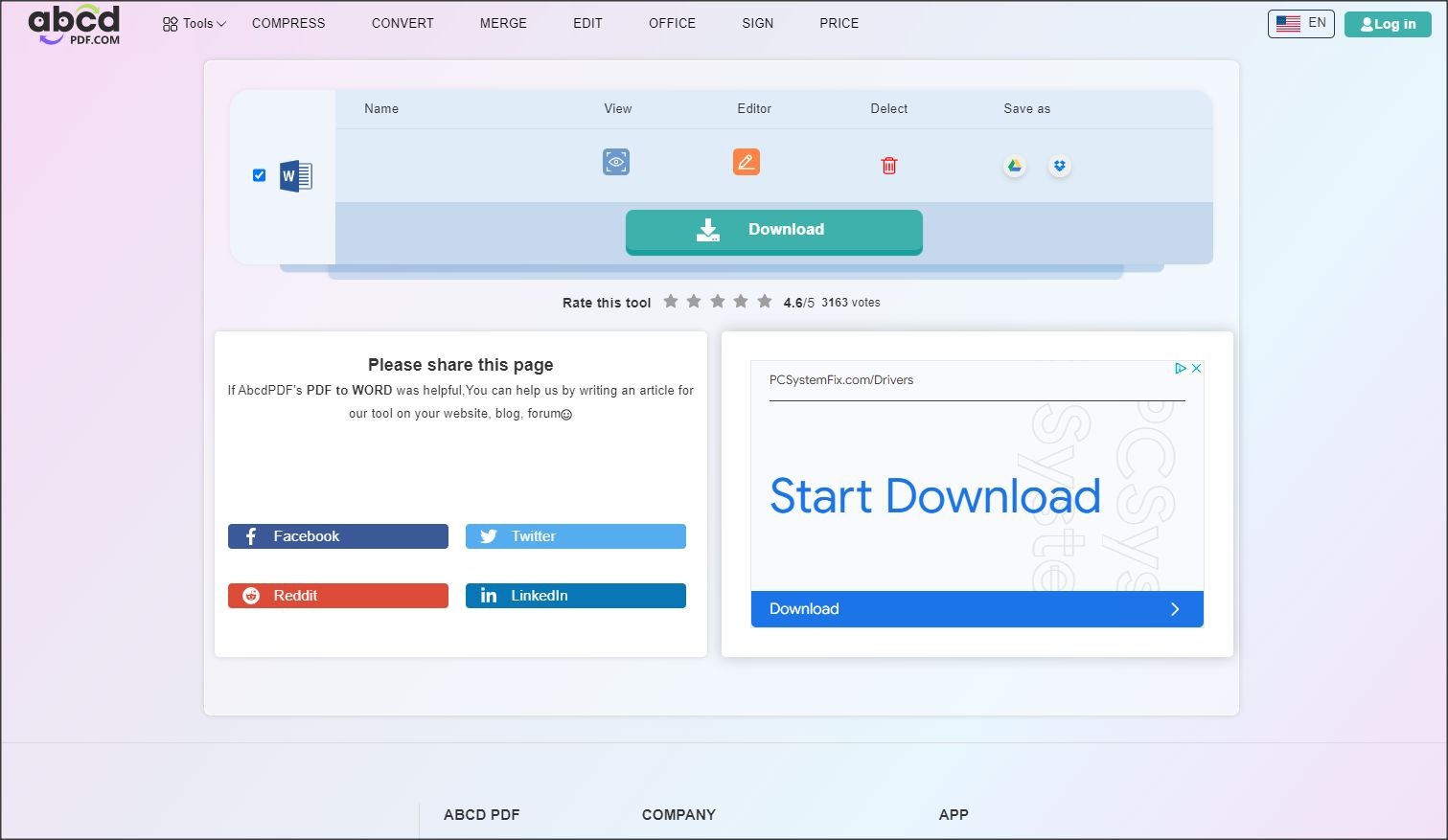
Tip 4. Convert PDF to Word with Google Docs
Over the years, Google Docs has improved with more sophisticated editing, formatting, and markup features. Convert PDF to Word with Google Docs and easily format text and paragraphs with smart editing and styling tools.
1. Select the Open Google Docs plus sign to open a blank document.
2. On the new Google Docs page, go to File > Open.
3. Select the Upload tab and click Choose File from Your Device > Open.
4. The document will open in a new tab. Select Open With > Google Docs to open the PDF as a Google Docs file.
5. Choose File > Make a Copy.
6. After choosing where to save the converted document, I got it.
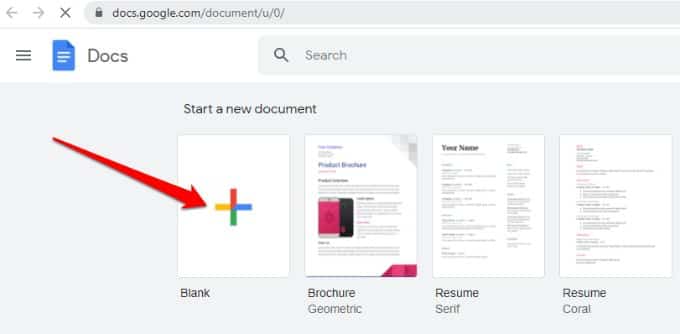
Tip 5. Use CamScanner to Convert PDF Files to Word Format
The online tool converts PDF files to Word and works in any web browser, so you don’t need to install any programs or download any applications.
- Open CamScanner PDF to Word Converter and select PC/Mac file to import PDF file. You can also drag and drop PDF files to the CamScanner web page.
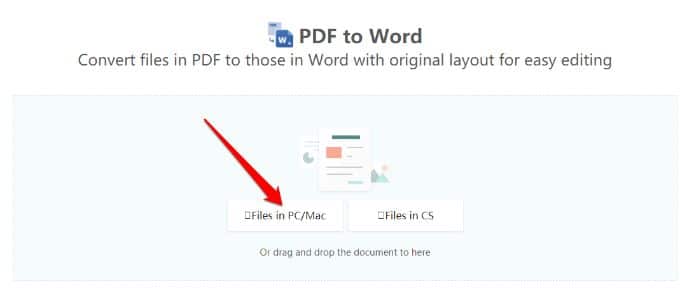
- Wait for the conversion to complete, then save the downloaded file.
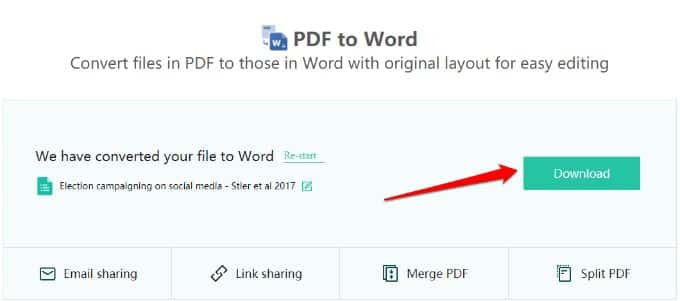
Tip 6. Convert PDF to Word with Adobe Acrobat ProDC
Adobe Acrobat Pro DC is a premium program that lets you convert PDF files directly from the PDF itself to Word format. If you just want to convert a few files, you can use the software’s 7-day free trial, or pay a monthly fee if you need to convert PDF to Word on a regular basis.

Tip 7. Convert PDF to Word with Automator
Automator is an often overlooked application installed on every Mac computer used to create workflows. This app automates certain repetitive tasks and makes using your Mac easier than ever.
Go to Select > Applications > Automator.
In the Select Document Type pop-up window, choose Workflow > Select.
Then there are files and folders in the left column.
Drag the finder item of your choice to the open space you want. A new box appears in the space where you dragged the entry.
Go back to the left column and select PDF.
In the middle column where you want to extract PDF text for selection, drag it to the empty space below the Ask Finder Item box.
Then there is a box to extract the PDF text within the text.
Choose File > Name the new workflow to save.
In lieu of a workflow, save the workflow anywhere in the Mac file format next to the application.
Double-click the folder containing the workflow you created, and then click the robot icon with the name you specified.
Select the PDF file, then choose . The file will be converted and saved as. A file in the same folder as the text PDF file.
Right-click the text document, hover the mouse pointer over it, and select Word.
Summarize
How to convert PDF to Word? The above has shared the conversion tools including convert pdf to word and the skills of converting PDF to Word. You can choose the most suitable tool for you and use the relevant steps to complete the conversion.

